Nearby Share: Comment transférer des fichiers entre votre smartphone Android et votre PC Windows
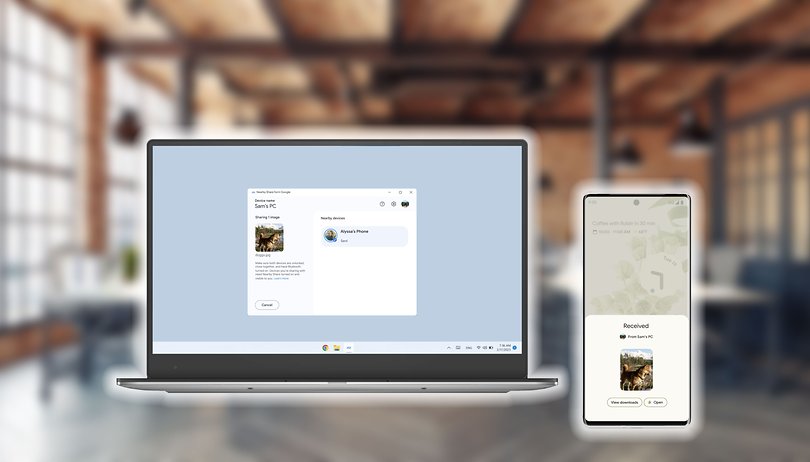

Le système de transfert de fichiers Nearby Share de Google n'est plus réservé aux smartphones et tablettes Android. L'entreprise a publié la version stable de l'outil pour Windows, facilitant ainsi le transfert de fichiers entre un smartphone et un PC.
Pour résumer, Nearby Share est la réponse de Google à la fonction AirDrop d'Apple, qui fonctionne sur les iPhones, les iPads et les Mac. Nearby Share est disponible sur la plupart des appareils fonctionnant sous Android 6 (Marshmallow) et plus récents, ainsi que sur les Chromebooks.
Contrairement au défunt Android Beam, cette fonctionnalité ne nécessite pas de NFC et s'appuie à la fois sur le Bluetooth et le Wi-Fi pour transférer des fichiers.
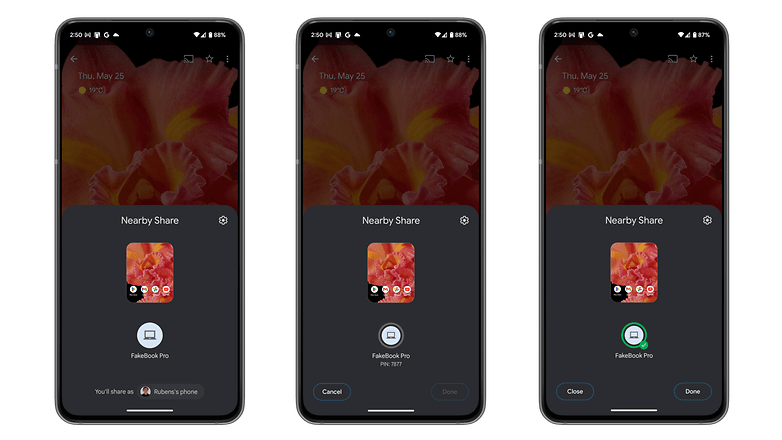
Sous Windows, Nearby Share peut non seulement transférer des fichiers, mais aussi des dossiers entiers, ce qui permet de gagner du temps, par exemple, lorsqu'il s'agit de télécharger des fichiers sur Google Drive ou d'envoyer un courrier électronique contenant de nombreuses pièces jointes.
Bien qu'il s'agisse d'une application de bureau dotée de sa propre interface sous Windows, Nearby Share s'intègre également dans le menu Share natif de Windows - ce qui évite de polluer les menus contextuels des fichiers avec une nouvelle entrée, merci Google - et offre une expérience qui n'est pas très différente de celle de la fonctionnalité sur Android.
Comment transférer des fichiers avec Nearby Share entre un PC et un smartphone?
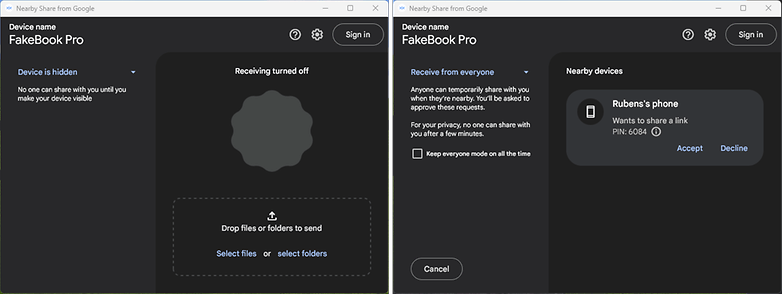
Installation et configuration
- Installez l'application Nearby Share sur Windows.
- Si vous le souhaitez, connectez-vous avec le même compte Google sur Android.
- Une fois l'application ouverte, réglez la visibilité sur Recevoir de tout le monde afin d'être détecté par tout appareil situé à proximité.
- Si vous êtes connectés, vous pouvez également choisir d'autoriser la réception uniquement à partir de vos contacts ou de vos appareils.
Recevoir des fichiers d'un appareil Android
- Dans le menu Partage du téléphone, sélectionnez Partage à proximité
- Attendez que l'ordinateur Windows soit détecté, puis appuyez sur son icône.
- Confirmez le transfert sur le PC en cliquant sur Accepter
Envoyer des fichiers d'un PC vers un appareil Android
- Lorsque l'application Nearby Share est ouverte sur Windows, faites glisser des fichiers ou des dossiers dans la fenêtre.
- Vous pouvez également sélectionner l'option Partager dans l'Explorateur Windows ou dans une autre application, puis sélectionner Partage à proximité.
- Attendez que l'appareil Android soit détecté, puis cliquez sur son icône.
- Confirmez le transfert sur l'ordinateur en cliquant sur Accepter.
Un compte n'est pas nécessaire pour utiliser la fonctionnalité sur Windows, mais la connexion avec un compte Google permet de transférer des fichiers uniquement vers des appareils pour lesquels le même compte est enregistré.
Outre la nécessité de disposer d'un appareil Android ou ChromeOS compatible, Nearby Share sur Windows est disponible sur les ordinateurs équipés de la version 10 ou d'une version plus récente, et l'ordinateur doit également être équipé de Bluetooth et de Wi-Fi.
Selon Google, les appareils Windows on ARM (WoA) ne sont pas compatibles avec cette fonctionnalité et l'entreprise ne s'est pas engagée à publier une version compatible.
Utilisez-vous Nearby Share? Ou avez-vous une autre technique préférée pour transférer des fichiers entre vos appareils?
Source : Google













