Comment modifier vos photos avec Galaxy AI sur votre smartphone Samsung
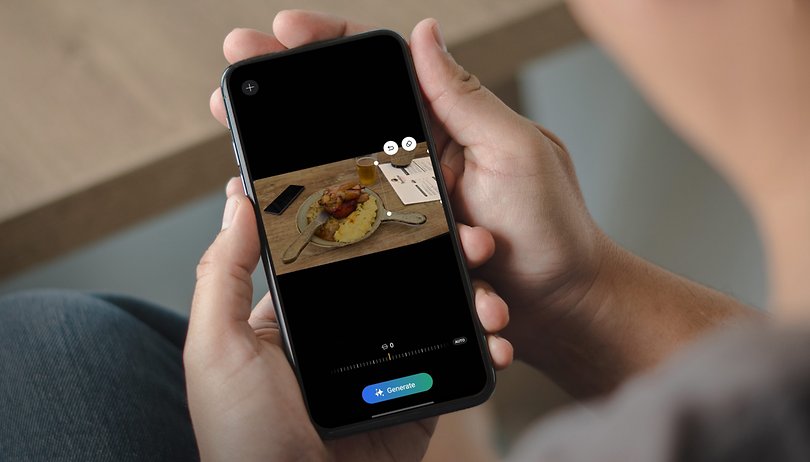

Avec Galaxy AI, Samsung a également ajouté quelques nouvelles astuces photo aux smartphones Galaxy compatibles, qui vous permettront de réparer et d'améliorer vos photos. Dans cet article, vous découvrirez comment l'IA peut vous aider à tirer le meilleur parti de vos photos avec votre smartphone Samsung.
Comment supprimer des objets des photos avec l'IA
Vous connaissez sûrement la fonction Magic Eraser ou "gomme magique" de Google. Samsung aussi maîtrise désormais l'astuce qui vous permet d'éliminer les objets gênants de vos photos. Et comme pour Magic Eraser, la procédure est très simple.
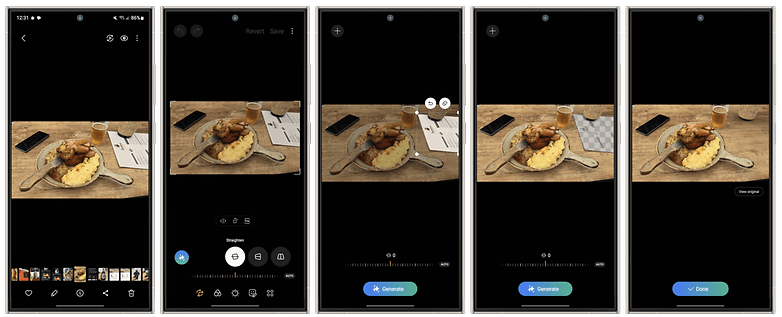
Voici comment procéder:
- Ouvrez l'application Galerie et sélectionnez une photo
- Appuyez sur l'icône d'édition( le crayon en bas de la barre) pour passer en mode édition
- Appuyez sur l'icône d'édition générative avec les étoiles à gauche
- Appuyez sur l'objet souhaité ou tracez une ligne autour pour le sélectionner
- En appuyant longuement sur l'objet sélectionné, vous faites apparaître une icône de suppression sur laquelle vous appuyez
- Il ne vous reste plus qu'à appuyer sur Créer en bas et l'objet disparaît comme par magie
Déplacer et redimensionner des objets dans les photos avec Galaxy AI
De la même manière, vous pouvez facilement déplacer, faire pivoter et redimensionner des objets sélectionnés. Dans l'exemple, je déplace ma bière et je la redimensionne en même temps.
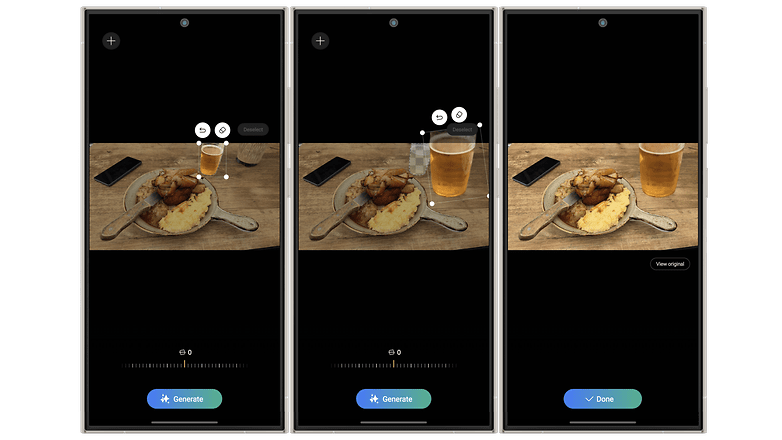
Voici comment vous devez procéder:
- Répétez les étapes 1 à 4 de la première astuce
- Appuyez longuement sur l'objet
- Déplacez l'objet souhaité vers sa destination dans l'image
- Vous pouvez maintenant le faire pivoter et le redimensionner
Orienter correctement les photos avec Galaxy AI
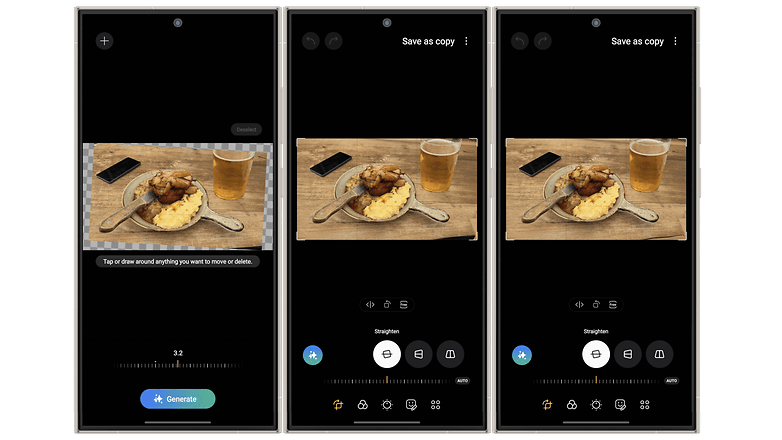
Vous pouvez de toute façon orienter vos photos sur votre téléphone Samsung dans un million d'applications différentes si vous avez pris votre sujet de travers. Dans l'exemple ci-dessus, l'assiette contenant mon jarret de porc est tout simplement trop inclinée. Normalement, les bords des photos sont coupés lors du cadrage. Mais si vous saupoudrez l'image de poussière de fée de l'IA Galaxy, l'IA remplira les parties vides de la nouvelle image après le redressement. Voici comment procéder:
- Sélectionnez à nouveau une photo dans la galerie
- Appuyez sur l'icône Modifier
- Appuyez sur l'icône d'édition générative
- Utilisez la fonction d'inclinaison pour aligner la photo
- Appuyez ensuite sur Créer
- Tapez sur OK et enregistrez la photo en tant que copie
Éliminer les reflets sur les photos avec Galaxy AI
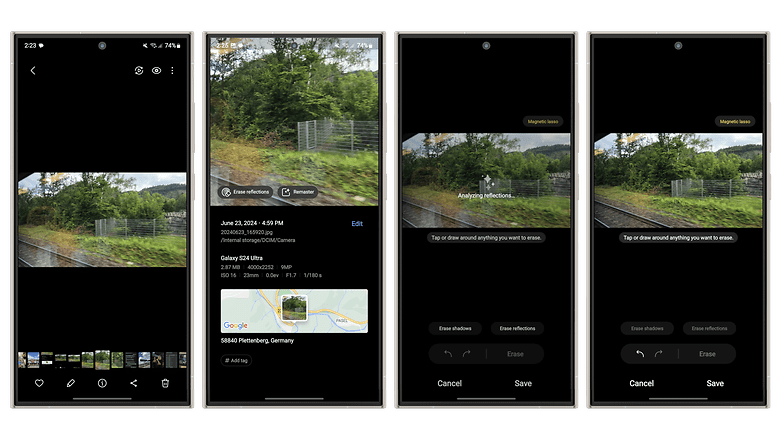
J'ai une dernière astuce, mais elle ne fonctionne pas toujours. Il faut qu'il y ait un reflet important dans l'image pour qu'il soit détecté par l'outil photo. Curieusement, vous ne pouvez pas y accéder en cliquant sur l'icône du crayon pour éditer, comme dans tous les autres exemples. Au lieu de cela, vous accédez à l'icône Info, où se trouve l'option de suppression du reflet. Voici comment procéder:
- Sélectionnez une photo dans la galerie
- Appuyez sur l'icône Info en bas au centre
- Si un reflet est détecté, vous verrez le bouton Supprimer le reflet à gauche de l'option Optimiser - appuyez sur ce bouton
- Enfin, appuyez sur Enregistrer en bas à droite
C'est tout pour aujourd'hui et j'espère sincèrement que vous deviendrez les rois et reines du montage photo grâce à ces conseils.











