Comment utiliser le mode Flex sur votre Samsung Galaxy Z Flip 5


Le Samsung Galaxy Z Flip 5 a introduit des fonctionnalités supplémentaires, telles que le mode Flex. Ce mode a été encore amélioré avec la dernière mise à jour One UI. Dans ce guide, nextpit vous présente les meilleures utilisations du mode Flex et vous explique comment maîtriser ses différentes fonctions.
Le mode Flex et ses différents outils sont encore au stade expérimental et sont disponibles pour tous les modèles Galaxy Z Flip. Cependant, toutes les fonctionnalités ne sont pas accessibles. Des fonctions telles que l'écran partagé, le multifenêtre et l'affichage contextuel ne sont compatibles qu'avec les derniers modèles Galaxy Z Flip 5 et Galaxy Z Flip 4.
- Consultez notre test du Samsung Galaxy Z Flip 5
Comment fonctionne le mode Flex?
Le mode Flex est activé lorsque vous ouvrez le Galaxy Z Flip 5 à moitié, c'est-à-dire entre 75 et 135 degrés, ce qui donne une forme rappelant la lettre "L". Dans cette position, l'écran principal se divise en deux écrans.
Cette division permet l'utilisation simultanée de plusieurs applications ou offre des contrôles étendus pour les applications via l'écran du mode Flex, entre autres fonctionnalités.
Voici les différents fonctions proposées par le mode Flex:
- Volet du mode Flex (fonctions expérimentales)
- Multi-fenêtres et écran partagé
- Flex Cam
Comment activer et accéder au volet du mode Flex
Le mode Flex est pris en charge par certaines applications officielles et tierces. Par exemple, dans l'application Appareil photo, il permet de prendre des selfies en mains libres et de bénéficier d'une fonction appelée "Flex Cam" qui transforme l'appareil en trépied. Cependant, pour débloquer d'autres fonctionnalités, vous devez activer le volet du mode Flex dans les paramètres. Voici comment procéder:
- Allez dans Paramètres et choisissez Fonctionnalités avancées
- Appuyez sur la section Lab
- Choisissez le volet Flex mode
- Appuyez sur le bouton pour activer le volet Flex mode
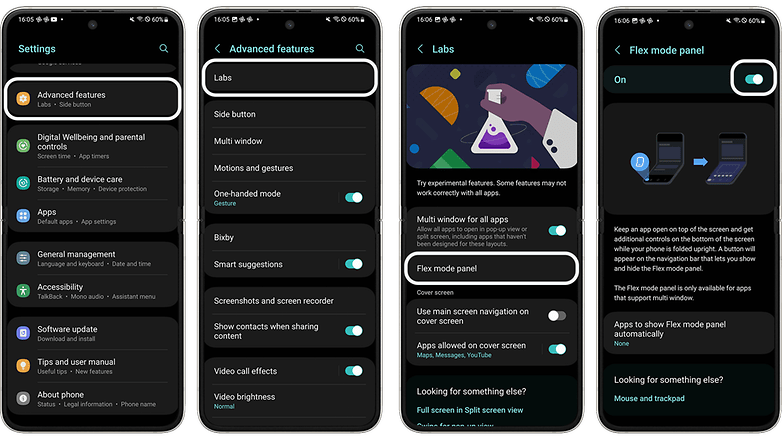
Pour certaines applications, et selon la version de One UI, il faut accéder manuellement au volet du mode Flex. Il est situé en bas de la barre de navigation, représenté par une icône glyphe d'un appareil. Cette icône peut être utilisée pour masquer ou afficher le volet.
Meilleures fonctions utiles du volet Flex
Actuellement, le volet du mode Flex de Samsung est compatible avec de nombreuses applications qui prennent en charge la fonctionnalité multifenêtre. Les commandes sont cohérentes dans ces applications, mais vous avez la possibilité de les repositionner par glisser-déposer ou d'en personnaliser certaines, comme vous le feriez avec un pavé tactile. Mais en quoi consistent exactement ces outils?
Pointer et faire défiler avec le pavé tactile
L'une des caractéristiques les plus remarquables du volet en mode Flex est la fonction de pavé tactile. Elle convertit la moitié inférieure de l'écran en un trackpad spacieux, avec un curseur qui apparait sur l'écran supérieur pour une navigation intuitive.
Cette fonction s'intègre parfaitement aux applications telles que les galeries, les éditeurs de documents et les navigateurs. Vous avez aussi la possibilité d'utiliser un geste à deux doigts pour faire défiler les pages vers le haut ou vers le bas pendant la navigation.
Vous pourrez aussi personnaliser le pavé tactile, notamment en adaptant l'apparence du pointeur ou du curseur, ainsi que la vitesse de défilement. De plus, il est possible de modifier la vitesse, la taille, la couleur, l'orientation et même d'assigner des gestes supplémentaires.
- Découvrez les deux meilleures fonctionnalités du Galaxy Z Flip 5
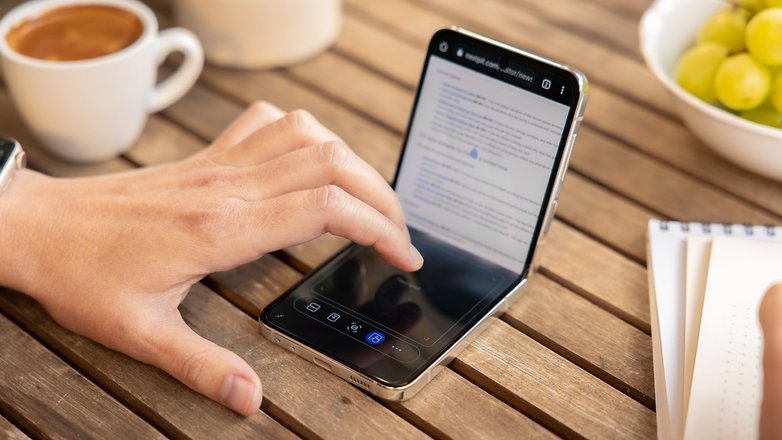
L'écran partagé et l'option multi-fenêtre
Un autre raccourci sur le volet du mode Flex est la vue divisée ou l'écran partagé. Il permet d'ajouter une seconde application pour le multitâche, qui est immédiatement placée sur l'écran inférieur.
Les listes d'applications affichées sont classées en fonction des plus utilisées et des plus récentes. Vous pourrez aussi définir les applications qui doivent facilement être accessibles en haut de l'écran.
Si vous avez activé l'option Multi-fenêtres pour toutes les applications dans les mêmes paramètres Labs, il est possible de changer facilement la position de ces deux applications en cours d'exécution sur l'écran partagé ou d'avoir des fenêtres flottantes et contextuelles. La fenêtre flottante prend en charge jusqu'à cinq applications actives.
Le volume et la luminosité
Les commandes de volume et de luminosité sont très pratiques pour la consommation de médias. Comme d'habitude, ils apparaissent dans les applications de streaming, la galerie et les lecteurs multimédias. Samsung a même introduit des contrôles mis à jour dans la version 5.1.1 de One UI, qui a ajouté 10 secondes d'avance ou de retour en arrière en plus du geste de frottement.
La capture d'écran et les notifications
Les autres raccourcis du volet du mode Flex sont destinés à la capture d'écran et à l'affichage des notifications. L'activation du premier permet de capturer l'écran supérieur, tandis que le second dirige les utilisateurs vers le volet des notifications et des paramètres rapides.
Comment utiliser Flex Cam pour l'enregistrement vidéo et les photos selfie en mode mains libres?
L'une des premières fonctionnalités introduites avec le mode Flex est la "Flex Cam". Vous pourrez l'activer lorsque le Galaxy Z Flip 5 est en mode Flex et lancer ensuite l'application caméra. Les objectifs photo de la face arrière du smartphone et l'objectifs selfie peuvent être utilisés dans ce mode, bien qu'il soit sans doute plus pratique d'utiliser l'objectif selfie.

Avec la fonction Flex Cam, il est possible de déplacer la position du viseur de l'écran supérieur à l'écran inférieur. Cette flexibilité peut s'avérer utile pour expérimenter de nouveaux angles de prise de vue.
Voici comment activer la Flex Cam en mode Flex:
- Placez votre Galaxy Z Flip 5 en mode Flex (à moitié ouvert).
- Lancez l'application de l'appareil photo.
- Utilisez les commandes ou définissez une minuterie pour prendre des vidéos ou des photos.
- Si vous le souhaitez, appuyez sur l'icône avec la flèche vers le bas pour déplacer le viseur vers le bas de l'écran.
Parmi les différentes fonctionnalités et avantages du mode Flex, quels sont ceux qui, selon vous, sont pertinents et nécessaires dans votre cas?
Pour aller plus loin, allez voir les meilleures fonctions du Galaxy Z Fold 5. Découvrez aussi comment fonctionne le mode Flex sur le Samsung Galaxy Z Fold 5.
















