Comment utiliser la fonction Quick Share de Samsung pour partager vos fichiers
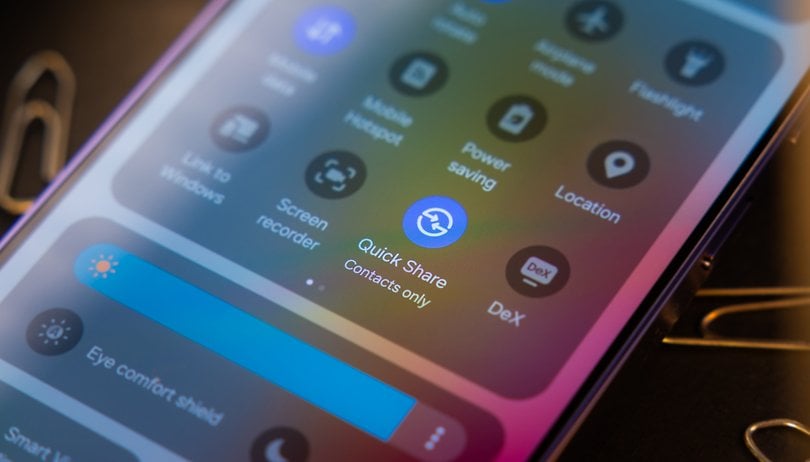

Samsung a introduit avec Android 14 une mise à jour à sa fonction de partage en peer-to-share Quick Share. Dans ce tutoriel, nextpit vous montre comment utiliser la nouvelle fonction Quick Share sur votre smartphone Galaxy ou votre Galaxy Tab.
Qu'est-ce que la fonction Quick Share sur Android?
Quick Share est essentiellement le service peer-to-peer de Samsung qui permet d'envoyer des fichiers beaucoup plus rapidement entre les appareils Galaxy. Il utilise le Bluetooth pour l'appariement et peut utiliser le Wi-Fi pour prendre en charge l'envoi de nombreux formats de fichiers avec des tailles de fichiers presque illimitées.
Les appareils compatibles avec Quick Share
Avec le nouveau Quick Share, il est possible d'envoyer des fichiers d'un appareil Galaxy vers un smartphone ou une tablette non Galaxy à proximité, en plus des Chromebook et d'une plus large gamme de PC Windows.
Google prévoit également d'intégrer Quick Share à Android OS et aux Chromebook et de remplacer entièrement Nearby Share à l'avenir. Pour l'instant, Quick Share fonctionne en envoyant des fichiers d'un smartphone ou d'une tablette Samsung Galaxy vers Android. En revanche, l'envoi de fichiers à partir d'un appareil autre que Galaxy se fait toujours via Nearby Share, même si cela devrait changer à l'avenir.
Si vous avez un appareil Galaxy et que vous avez déjà reçu et installé la mise à jour, vous pourrez utiliser la fonction. Vous trouverez ci-dessous comment utiliser la nouvelle fonction Quick Share et comment l'optimiser.
Quick Share fonctionne actuellement en envoyant des fichiers d'un smartphone ou d'une tablette Samsung Galaxy vers Android.
Les prérequis pour utiliser Quick Share
Le partage de fichiers ou de contenu avec le nouveau Quick Share est presque identique à celui de l'ancienne version. Ce qui a changé, c'est la façon dont vous pourrez gérer l'envoi vers plusieurs appareils sur différents écosystèmes. Voici donc comment fonctionne le nouveau Quick Share sur un smartphone Galaxy.
Comment activer Quick Share?
Tout d'abord, il est important que le Bluetooth, le Wifi et Quick Share soient activés sur un appareil Galaxy et sur l'appareil récepteur avant de l'utiliser. Ces trois éléments peuvent être activés à partir du panneau des raccourcis rapides.
- Déverrouillez votre appareil
- Balayez vers le bas à partir du haut de l'écran
- Activez les icônes Bluetooth, Wifi et Quick Share
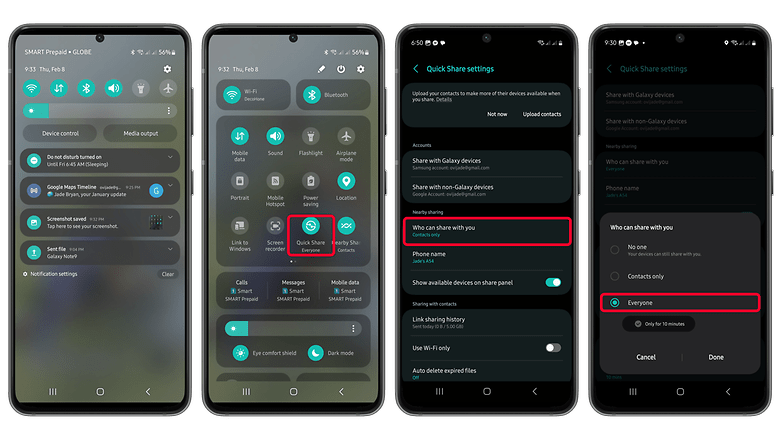
Vous devrez également vérifier que vous avez activé l'option Partager avec tout le monde dans les paramètres de Quick Share en appuyant longuement sur l'icône dans le panneau rapide. Voici comment accéder aux paramètres de votre smartphone ou appareil Galaxy en naviguant à partir des paramètres.
- Ouvrez les paramètres de votre appareil
- Recherchez et sélectionnez Appareils connectés
- Appuyez sur Quick Share pour ouvrir ses paramètres
- Recherchez et choisissez Qui peut partager avec vous dans les paramètres
- Sélectionnez Contacts uniquement si vous partagez avec vos contacts ou Tout le monde
- Vous pouvez également limiter la visibilité si vous avez choisi Tout le monde
Vous pourrez également accéder aux paramètres de partage rapide pendant le partage en sélectionnant le triple point vertical ou l'option Plus dans le menu en haut à droite.
Comment partager rapidement avec des appareils proches
Si vous avez activé le Bluetooth, le Wifi et Quick Share dans les paramètres, vous serez prêt à partager des fichiers. Il est aussi nécessaire que l'appareil vers lequel vous envoyez vos fichiers soit allumé ou déverrouillé. De plus, Quick Share doit être installé sur les PC et PC portables Windows compatibles. Consultez le guide étape par étape ci-dessous.
- Sélectionnez le fichier à partager
- Les photos, vidéos et autres formats multimédias peuvent être partagés à partir de la galerie et des applications associées
- Les fichiers tels que les documents peuvent être envoyés via un gestionnaire de fichiers
- Vous pourrez également les partager à partir de certaines applications telles que les lecteurs de documents
- Appuyez sur l'icône Partager
- Choisissez Partage rapide dans les options de la feuille de partage
- Attendez que votre appareil recherche les appareils à proximité
- Sélectionnez l'appareil auquel envoyer le fichier
- L'appareil destinataire est invité à accepter de recevoir le fichier
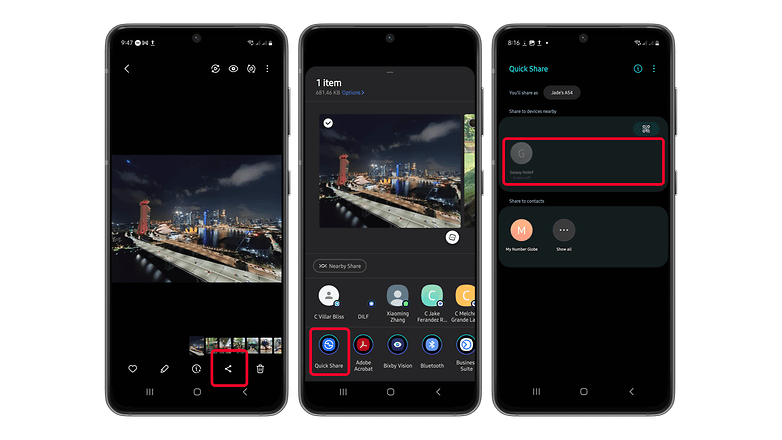
Comment utiliser Quick Share avec les iPhone et les appareils non compatibles?
Au fur et à mesure du déploiement de la nouvelle version de Quick Share, certains appareils Android ne prendront pas en charge Quick Share. Il en va de même pour les iPhone, en raison de la différence de plateforme. Mais il est également possible de partager des fichiers volumineux avec ces appareils via Quick Share en générant un code QR ou un lien URL. Ce dernier fonctionne avec vos contacts.
- Dans le menu Partage rapide, appuyez sur l'icône de code QR pour générer un code
- Laissez l'appareil destinataire scanner le code
- Il sera redirigé vers l'URL du fichier
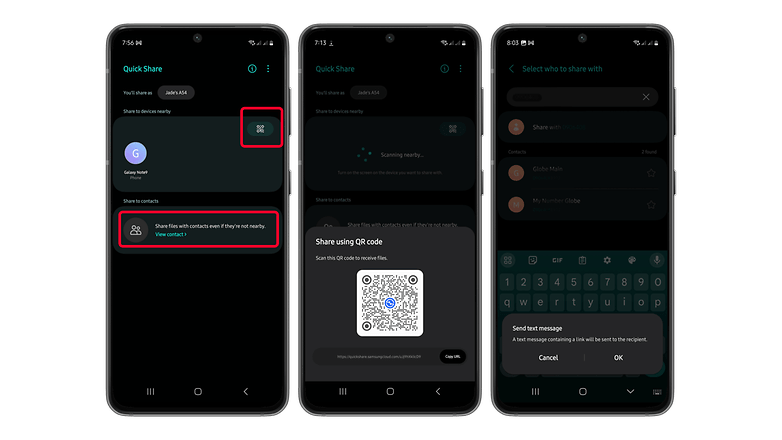
Vous pourrez également copier le code URL généré et l'envoyer par message. Le menu Partage rapide comporte également une option permettant d'envoyer des messages directs à vos contacts.
Notez qu'il y a des limites au nombre de fichiers et à la taille que vous pourrez envoyer si vous partagez par l'intermédiaire de contacts ou de codes QR. Samsung a indiqué qu'il était possible d'envoyer jusqu'à 1000 fichiers à la fois et un maximum de 5 Go pour la taille totale des fichiers par jour (3 Go maximum par élément).
Comment utiliser le partage privé de Quick Share?
Une méthode extra-sécurisée de partage rapide est également disponible sous le nom de partage privé, qui est pris en charge par les appareils Galaxy. Lorsque cette option est activée, l'utilisateur destinataire ne peut pas enregistrer, envoyer ou faire une capture d'écran des fichiers partagés.
Les fichiers sont également soumis à une date d'expiration, que vous pourrez modifier dans les paramètres. Cette fonction est utile lorsque vous partagez des documents confidentiels.
Suivez les étapes pour activer ou désactiver le partage privé.
- Sélectionnez le fichier ou le contenu à partager
- Appuyez sur l'icône Partager
- Choisissez Partage rapide dans la feuille de partage
- Dans le tableau de bord Partage rapide, sélectionnez l'option Plus dans le menu en haut à droite.
- Choisissez Activer le partage privé
- Sélectionnez l'appareil auquel envoyer le fichier
Comment gérer la confidentialité sur Quick Share?
Quick Share de Samsung est doté de quelques options pratiques de confidentialité et de sécurité que vous pouvez gérer. Il n'est pas certain que Google adopte des paramètres similaires pour la version Android de Quick Share à l'avenir. Voici comment vous pourrez tirer parti de Quick Share pour sécuriser vos fichiers.
Supprimez les fichiers partagés lorsque vous utilisez une URL ou des contacts
Lorsque vous partagez par le biais de contacts ou d'URL, les personnes qui possèdent les liens peuvent accéder au fichier associé à ces liens pendant une période donnée, qui est généralement fixée à 2 jours par défaut. Néanmoins, il est important que vous vérifiiez que vous ne partagez pas de contenu sensible. Une bonne mesure de protection consiste à arrêter de partager ou à supprimer ces fichiers. Voici comment procéder:
- Ouvrez Quick Share à partir de la section Appareils connectés dans Paramètres
- Accédez aux paramètres de Quick Share
- Choisissez Lier l'historique de partage
- Sélectionnez individuellement le fichier dont le partage doit être désactivé
- Vous pourrez également appuyer sur l'option Plus pour sélectionner les fichiers à supprimer
- Confirmez la suppression
Raccourcissez l'expiration du fichier
Une autre mesure de protection recommandée consiste à raccourcir la durée d'accessibilité des fichiers. Cela permet de s'assurer que seuls les destinataires prévus peuvent consulter ou enregistrer le fichier.
- Accédez aux paramètres de partage rapide
- Sélectionnez Définir l'expiration dans la section Partage privé
- Personnalisez les jours, les heures ou les minutes
- Vous pourrez choisir une minute comme durée d'expiration la plus courte
- Appuyez sur Terminé pour enregistrer les modifications
Bien sûr, au-delà de ces mesures de sécurité, vous pourrez toujours vous assurer que vous n'envoyez que les bons fichiers au destinataire prévu.
Avez-vous déjà utilisé Quick Share et Nearby Share? Que pensez-vous de ces fonctionnalités? Sur quel appareil avez-vous utilisé ces fonctionnalités?












