Android Marshmallow : les meilleurs trucs et astuces à découvrir

Le coeur des fans d'Android appartient aujourd'hui à la toute dernière version de l'OS : Android Nougat. Il ne faut pas oublier Marshmallow pour autant puisque c'est la version la plus utilisée après Lollipop et KitKat. Aujourd'hui, nous vous présentons notre sélection des meilleurs trucs et astuces présents sous Android Marshmallow. Certains sont connus, d'autres le sont moins !
Astuce Android : activer les Options développeurs
Ce n'est pas vraiment une astuce, car vous connaissez probablement déjà tout ce qu'il faut savoir sur le sujet. Ceci dit, ces options sont parfois nécessaires pour certaines astuces. Rendez-vous dans les paramètres > À propos du téléphone > appuyez sept fois sur Numéro de build.
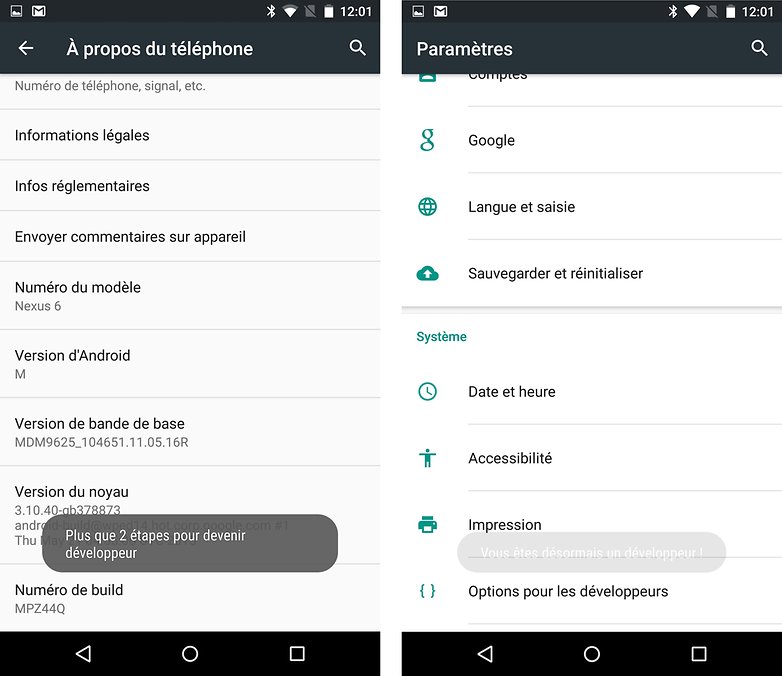
Android Marshmallow : les meilleurs trucs et astuces à découvrir
Accéder au gestionnaire des autorisations d'applis
Quémandée depuis belle lurette par la communauté, Google s'est décidé à introduire un gestionnaire d'autorisations/permissions des applications sous Android 6.0 Marshmallow. En prenant du recul, il est important de savoir que ce gestionnaire n'est pas vraiment nouveau puisqu'il avait été aperçu sous Android 4.3 Jelly Bean mais il avait été enterré rapidement par Google. Il est revenu en très grande forme avec Marshmallow, et les utilisateurs en sont ravis !
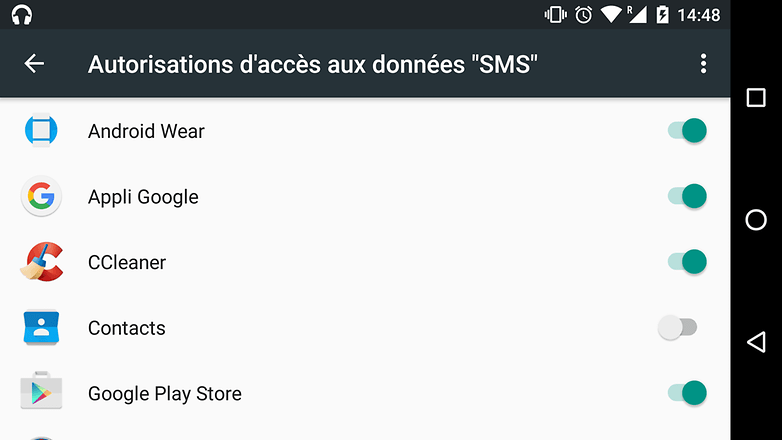
Google propose deux manières de gérer les permissions : individuellement (par application) ou sous forme de liste (en fonction de l'autorisation : Agenda, Appareil photo, Capteurs corporels, Contacts, Microphone, Position, SMS, Stockage, Téléphone, etc). En parallèle à cela, il faut savoir que toutes les applications ne demandent pas les mêmes permissions.
Pour accéder à la gestion individuelle par profil d'application, il faut :
- ouvrir les paramètres généraux d'Android
- descendre jusqu'au sous-menu 'Appareil'
- dans cette partie, cliquer sur 'Applications'
- une fois dedans, cliquer sur n'importe quelle application
- puis, taper sur l'option 'Autorisations'
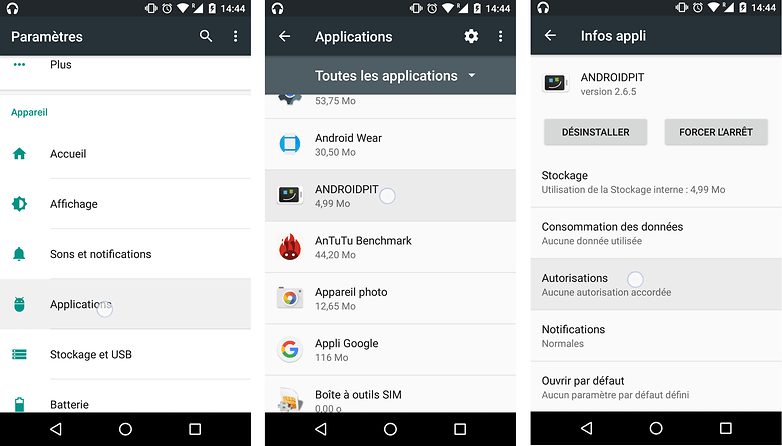
Pour accéder à la gestion groupée par procédé, il faut :
- ouvrir les paramètres généraux d'Android
- descendre jusqu'au sous-menu 'Appareil'
- au lieu de cliquer sur une application,
cliquer sur la roue mécanique en haut à droite - enfin, ouvrir le menu 'Autoris. des applis'
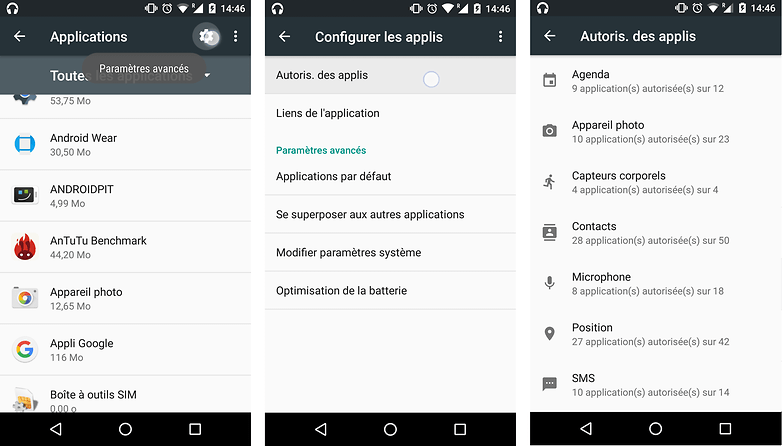
Où trouver le nouvel explorateur de fichiers d'Android 6.0
Google s'est finalement résigné à intégrer un explorateur de fichiers natif à son OS mobile. Cela étant dit, notons que ce dernier va un peu plus loin que de la simple exploration puisqu'il permet d'ouvrir, copier, déplacer et partager des éléments. Un bon point pour ceux qui ne veulent pas s'enquiquiner avec une application en plus, mais retenez qu'il ne remplace pas un vraie application alternative qui permet de gérer ses fichiers avec plein d'options.
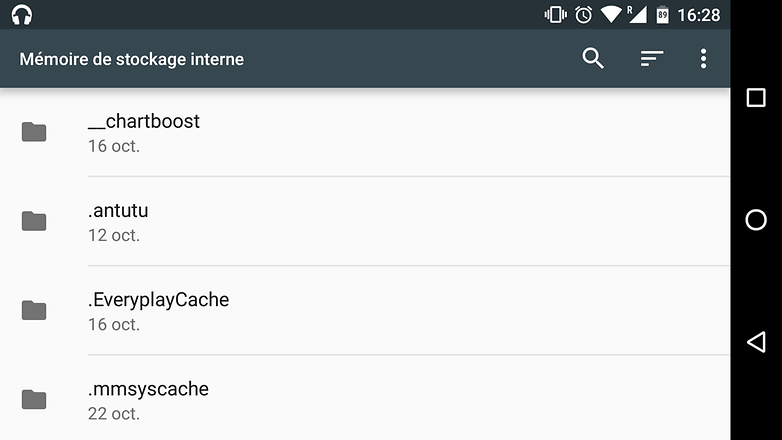
Pour dénicher cet explorateur de fichiers, il faut :
- ouvrir les 'Paramètres généraux' d'Android
- faire glisser la fenêtre jusqu'au sous-menu 'Stockage et USB'
- descendre la fenêtre tout en bas et cliquer sur 'Explorer'
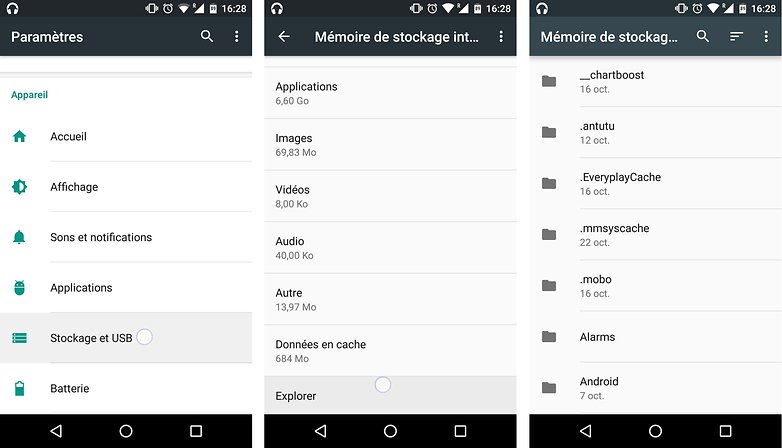
Liens automatiques, URL associées
Dans la même veine que les autorisations, Android Marshmallow amène un menu bien pratique, intitulé URL de domaine. Pour y accéder, rendez-vous dans les Paramètres avancés > Applications, puis cliquez sur la roue dentée et vous trouverez l'option. L'idée est de pouvoir ouvrir des liens Twitter, Facebook, Maps, ou autre avec les applications correspondantes.
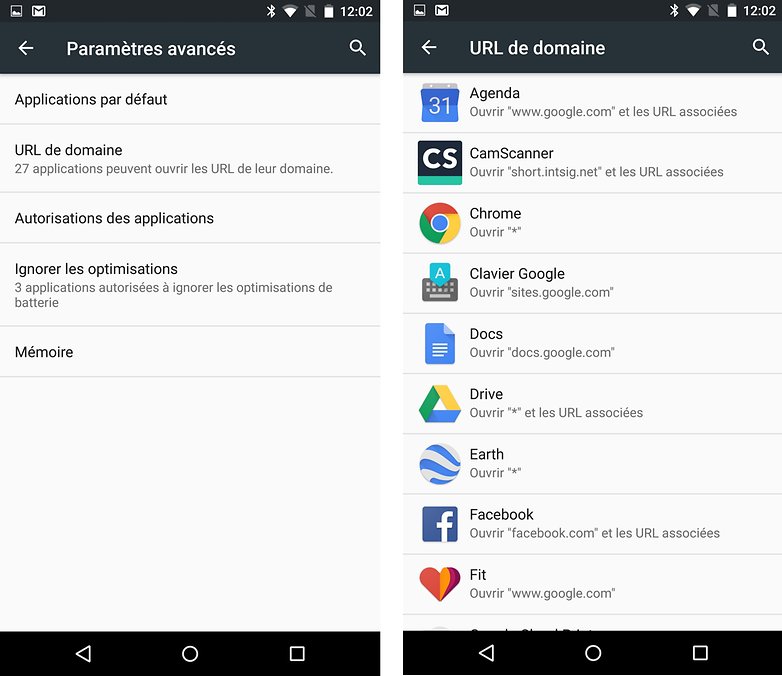
Plus besoin de lancer l'application et de faire une recherche manuelle, ou de se connecter via Chrome. Ce menu permet de retirer l'association d'un certain type de lien avec une application, ou de l'ajouter si Android ne le reconnaît pas encore. C'est un détail, mais cela peut parfois être utile.
Voir la consommation des processues et des applis en 'mAh'
Quand je vous dis que Marshmallow est une sorte de 'Lollipop 2.0', c'est bel et bien la vérité. Parmi les autres nouveautés que Google avait jadis placées dans cette version de l'OS, il est maintenant possible de savoir qui consomme quoi. Pour être encore plus parlant, Marshmallow permet maintenant à l'utilisateur de savoir combien consomme de batterie (en mAh) un processus ou une application. Pour voir cela, il existe deux chemins simples à prendre.
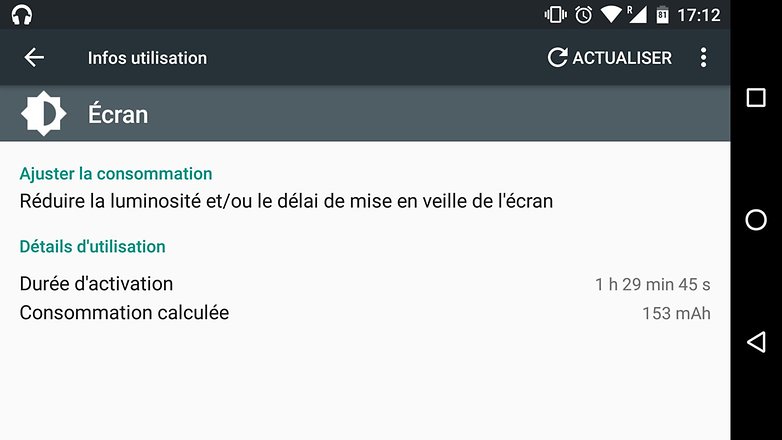
Le premier chemin, dédié aux processus, consiste à :
- ouvrir les Paramètres généraux de Marshmallow
- descendre jusqu'à la sous-section 'Appareil' et ouvrir 'Batterie'
- en cliquant sur un des processus affichés sous le graphique de la batterie,
vous pouvez par exemple avoir une vue sur la quantité de batterie (mAh) consommée
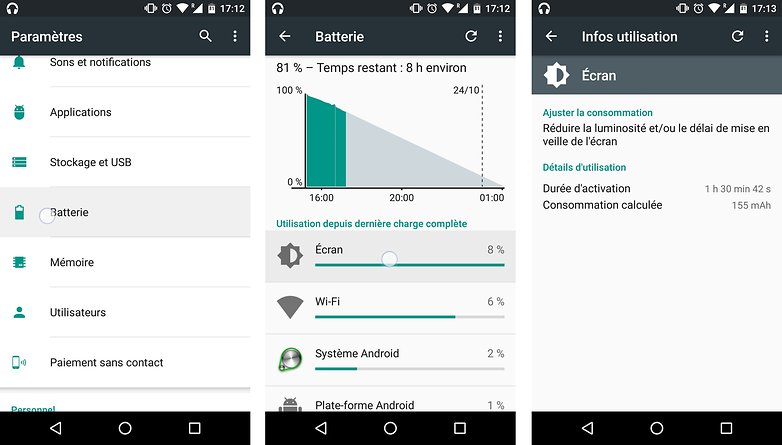
Le deuxième chemin, dédié aux applications cette fois-ci, vise à :
- passer par les Paramètres généraux de Marshmallow à nouveau
- mais à se rendre dans le menu 'Applications' cette fois-ci
- sélectionnez l'application qui vous intéresse
- une fois dedans, il faut descendre dans la liste et cliquer sur 'Batterie'
- dans cette sous-section, vous pourrez avoir le détail de la consommation de l'application
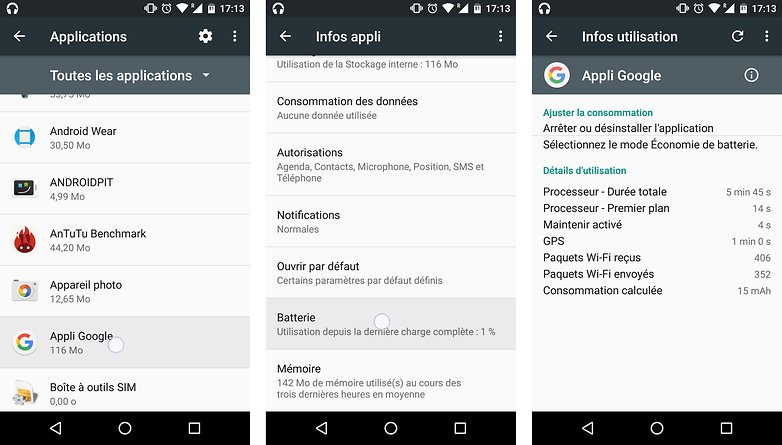
Voir l'utilisation de la mémoire 'RAM' par les applis et processus
À ne pas confondre avec le menu 'Stockage et USB', aviez-vous remarqué l'arrivée du menu 'Mémoire' ? Depuis celui-ci, un utilisateur, sous Marshmallow, peut consulter à tout moment la consommation de la mémoire vive, dite 'RAM', en plus de voir la consommation en ressources de chaque processus et application.
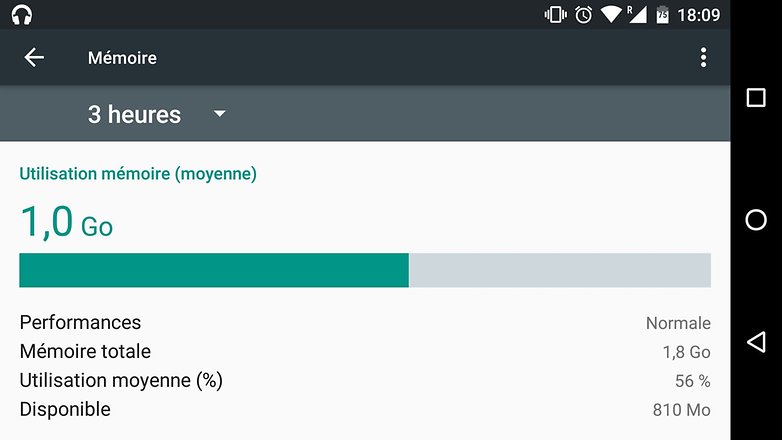
Ajoutons à cela l'existence d'une autre fonction, dédiée aux services en cours d'exécution, qui permet de connaître le taux d'occupation de la RAM. Vous l'aurez compris, Marshmallow met l'accent sur la conso !
Pour accéder et tout savoir sur la 'Mémoire', il faut :
- se rendre dans les paramètres du système
- faire défiler la fenêtre jusqu'au menu 'Mémoire'
- de là, vous aurez un premier aperçu global
- en cliquant sur 'Mémoire utilisée par les applications,
vous aurez alors tous les détails sur la consommation de la RAM
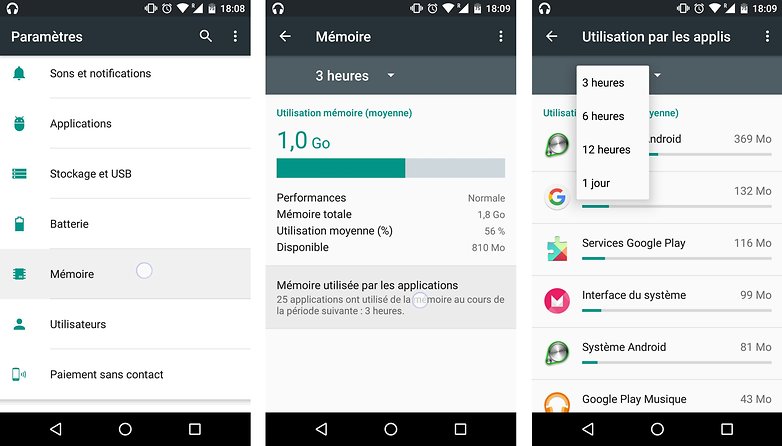
Voulez-vous aller encore plus loin ? Pour accéder aux 'Services en cours d'exécution', il faut :
- ouvrir les paramètres du système
- descendre jusqu'aux options dédiées aux développeurs
- puis cliquer sur 'Services en cours d'exécution'
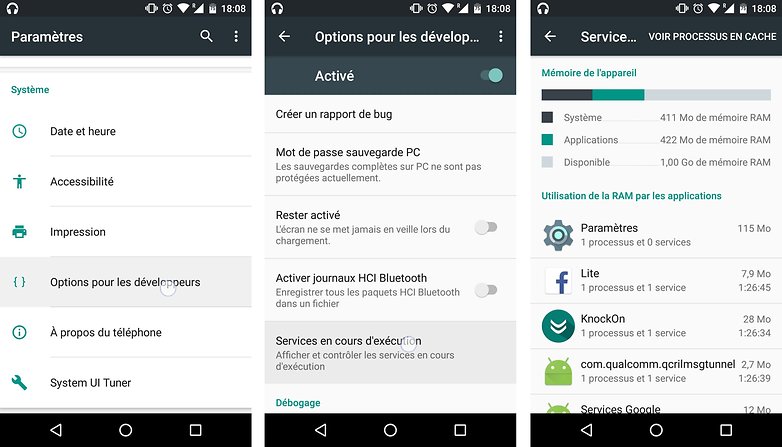
Configurer l'ensemble des notifications des applications
Désormais installée dans le menu destiné aux 'Sons et notifications', la fonction appelée 'Notifications appli' permet de contrôler les droits des notifications de TOUTES les applications installées. En cliquant sur les trois petits points en haut à droite de la page d'accueil de ce gestionnaire, vous pouvez même y afficher les processus système.
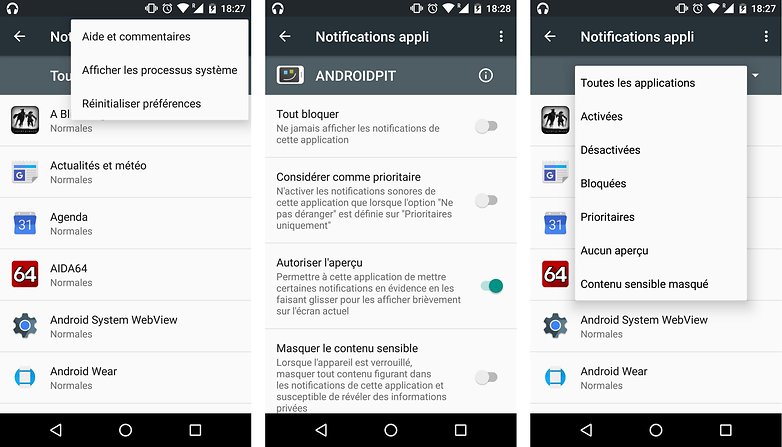
Comme si cela n'était pas suffisant, Google est allé encore plus loin et vous permet de filtrer l'affichage des applications selon les paramètres que vous avez mis en œuvre. Pour cela, il suffit de cliquer sur la petite flèche qui va déplier un menu en présentant plusieurs possibilités qui se comptent au nombre de 7. Ainsi, il est possible d'afficher toutes les applications ou de filtrer selon un critère particulier (les applis activées, les bloquées, etc.).
Pour accéder au gestionnaire des notifications d'applications, il faut :
- se rendre dans les Paramètres généraux d'Android
- descendre ensuite jusqu'au menu 'Sons et notifications'
- ensuite, trouver le sous-menu 'Notifications appli' dans la liste
- choisir une application et la régler comme vous le désirez
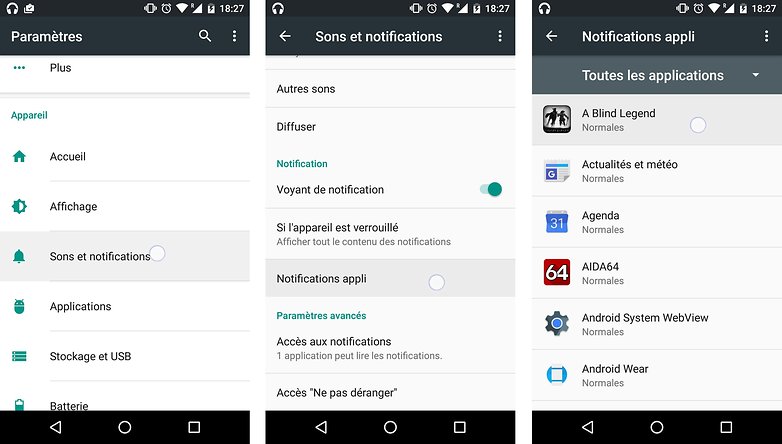
Accéder à la configuration étendue de l'USB
Pour l'instant cantonnées aux options dédiées aux développeurs, une option bien planquée permet d'accéder à la configuration étendue de l'USB. Habituellement limitée à trois options dans la version pure d'Android, Google étend ici les possibilités de la fonction avec trois autres. Au total, nous comptons désormais une suite de 6 options : Charge uniquement, MTP (transfert de fichiers), PTP (transfert de photos), RNDIS (pour avoir internet en USB par le biais d'une connexion filaire Ethernet), Audio source et MIDI (pour brancher une guitare, notamment).
Pour accéder à la configuration étendue de l'USB, il faut :
- se placer dans les Paramètres généraux d'Android
- descendre tout en bas de la fenêtre jusqu'à 'Options pour les développeurs'
- une fois dans ce menu, descendre jusqu'à la sous-section 'Mise en réseau'
- à la fin de celle-ci, vous devriez y voir une option appelée 'Sélectionner une configuration USB'
- en l'ouvrant, vous aurez 6 options de connexion USB qui vous seront proposées
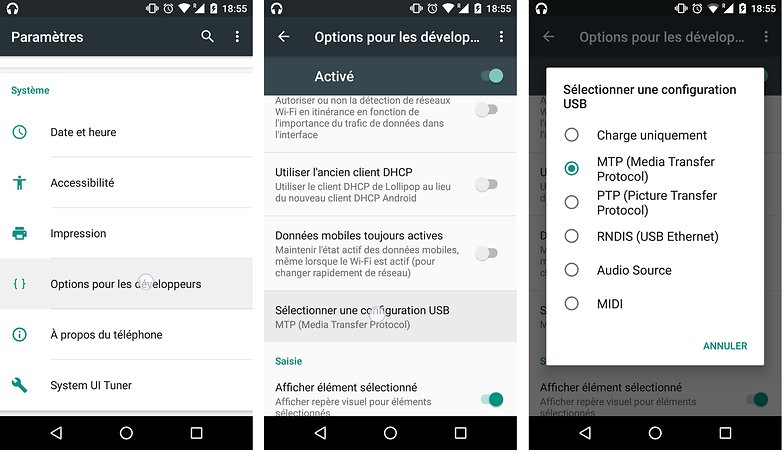
Voilà, nous arrivons désormais à la fin de la liste des meilleurs trucs et astuces d'Android 6.0 Marshmallow. Nous espérons que cette liste aura pu vous aiguiller du mieux que possible dans votre quête du savoir. N'hésitez pas à indiquer en commentaires les fonctionnalités qui ne figurent pas dans cet article.














je possede un CONDOR ALLURE A8 avec comme systeme Android et je n'arrive a activer le System UI Tuner, comment faire SVP.
L'icone d'ecouteurs ne s'affiche pas quand ils sont branchés du coup mon phone est galaxy j7 6 steuplé répond moi
Votre commentaire au sujet des paramètres du téléphone pour trouver le numéro build ne correspond pas à mon téléphone Samsung galaxie 7 edge il n'y a pas se que vous dites.
je croyais qu'il y avait déjà une explorateur de fichiers sur mon téléphone.
Celui de Samsung n'est pas celui d'Android? Lequel n'est, d'ailleurs, vraiment pas pratique du tout quand on veut copier ou déplacer un fichier depuis un autre répertoire.
Alors, où peut-on trouver et comment peut-on installer l'explorateur de Google?
Perso je le trouve excellent l'explorateur samsung depuis le s6 et le s7.
ok, je regarderais.
L'idéal serait un ES explorer mieux intégré à l'OS, et sans pub. Plus material design et qui utilise la galerie Android.
On peut faire pareil pour nougat? Ça reste un conseil, bien sûr?
Ne pas dépasser la dose prescrite ... (pour la recette de Rideau)
et le système ui tuner alors ?
You know nothing Jon Snow..
Vous avez oublié la meilleure : pour profiter encore mieux de Marshmallow, rentrer son téléphone dans un pique à l'aide de la prise jack, l'agiter au dessus d'un joli feu de bois, attendre quelques minutes que de la fumée en sorte et le mettre dans la bouche. Il deviendra tout mou et savoureux :-)
(N.B. Cela pourrait endommager votre vie ainsi que celle de votre téléphone.)
Ça fera un bon feu de joie au pire des cas :)
Ça marche aussi avec le Nougat, mais attention aux calories et au gluten ...
Tu as oublié du type à la guitare qui nous verse jusqu'à la fin de la nuit... ?
faites attention à ce qu'il vous explose pas à la figure, en sortant du feu.
Des tas de fonctions gadget bien inutiles pour essayer de vous faire oublier que tout est de plus en plus figé, verrouillé, gestion impossible ou lamentable de votre carte SD, mémoire vite saturée alors que presque rien n'est installé, des Widgets de raccourcis direct d'appels disparus, bref à croire que les développeurs n'utilisent pas de téléphone mobile, lamentable !! ...