10 astuces ultimes pour optimiser votre Nexus 5 sous Lollipop
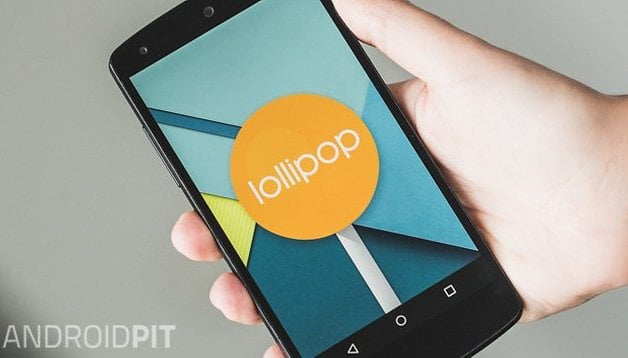

Vous avez l'impression de découvrir un tout nouveau smartphone maintenant que votre Nexus 5 est passé sous Android 5.0 Lollipop ? C'est normal : les changements de l'interface sont nombreux ! Voici comment exploiter au mieux Lollipop sur votre smartphone : optimiser votre autonomie, prendre de meilleures photos, et bien plus encore.
- Comment améliorer la batterie de votre Nexus 5 ?
- Comment installer Android 5.1 ou Android M sur Nexus 5 ?
Prenez de meilleures photos
Le Nexus 5 a connu quelques déboires lors de sa sortie en raison de son appareil photo, mais là n'est pas le sujet aujourd'hui : une mise à jour corrective a rectifié le tir. Google propose un mode HDR+ qui, comme on peut le voir dans notre Glossaire sur les appareils photos, ne fait pas grande différence avec le mode HDR que l'on connaît. Il n'empêche : si vous souhaitez améliorer facilement vos photos en basse luminosité, activez-le ! Vous verrez la différence, et cela ne vous demandera pas de connaissances particulières en photographie. Notez aussi que l'appareil photo connaît quelques améliorations grâce à Lollipop.
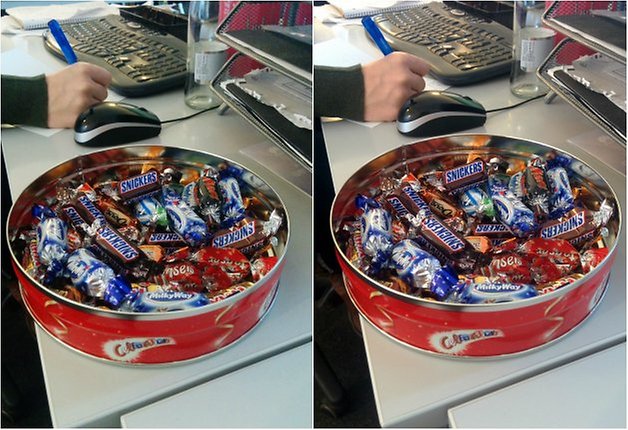
Évitez Hangouts
Google a introduit le nouvel Hangouts dès la sortie du Nexus 5 et de Android 4.4 KitKat, mais soyons honnêtes : ce n'est franchement pas ce qu'il y a de mieux comme messagerie principale. Pour remédier à cela, choisissez votre application préférée parmi notre Top 5 des meilleures applications SMS pour Android, et allez dans Paramètres > Connexions > Plus... > Application SMS par défaut pour la sélectionner.
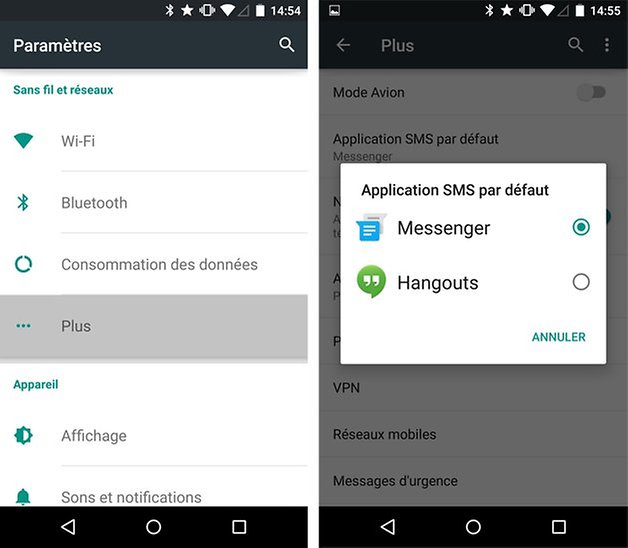
Imprimer via Cloud Print
Depuis Android 4.4, vous pouvez imprimer facilement vos documents, images ou photos depuis n'importe quelle imprimante, à condition qu'elle soit connectée en WiFi et au service Cloud Print. Le paramétrage est rapide, la synchronisation aussi : allez dans Paramètres > Impressions, puis cliquez sur Google Cloud Print pour l'activer. Ensuite, lorsque vous souhaitez imprimer quelque chose, il vous suffira de choisir l'une des imprimantes du Cloud !
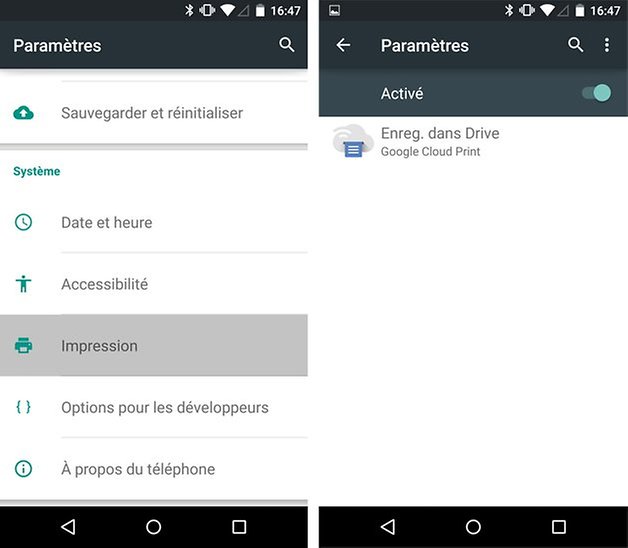
Comment quitter le mode immersion
Je suis personnellement une grande fan du mode immersion, qui permet d'afficher sur l'écran entier des contenus tels que des ebooks, films ou images. Mais un détail est gênant : on a toujours l'impression de rester coincé dans ce mode sans trop savoir comment en sortir. En fait, c'est tout simple : il vous suffit d'aller chercher votre barre de notification, en glissant du haut vers le bas. Cela fera apparaître les touches tactiles de menus comme vous y êtes habitué, afin de quitter l'application ou revenir en arrière.
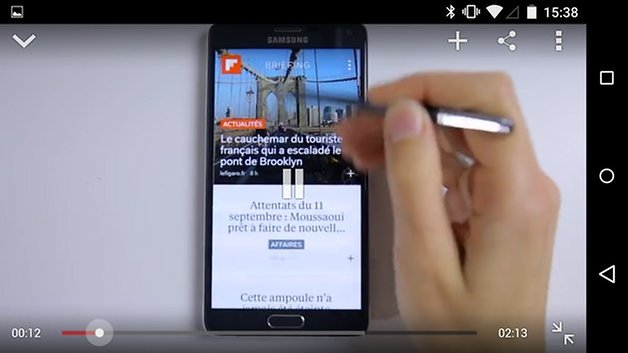
Accédez (encore) plus vite aux paramètres rapides
Normalement, pour accéder aux paramètres rapides de votre Nexus 5 (avec des raccourcis vers l'éclairage, les paramètres, le réseau... et bien d'autres), il vous faut accéder à la barre de notification, puis cliquer sur le carré en haut à gauche. Et bien saviez-vous que vous pouviez sauter cette étape ? En glissant avec deux doigts au lieu d'un, vous accédez directement aux paramètres rapides. Et une seconde de gagnée, une !
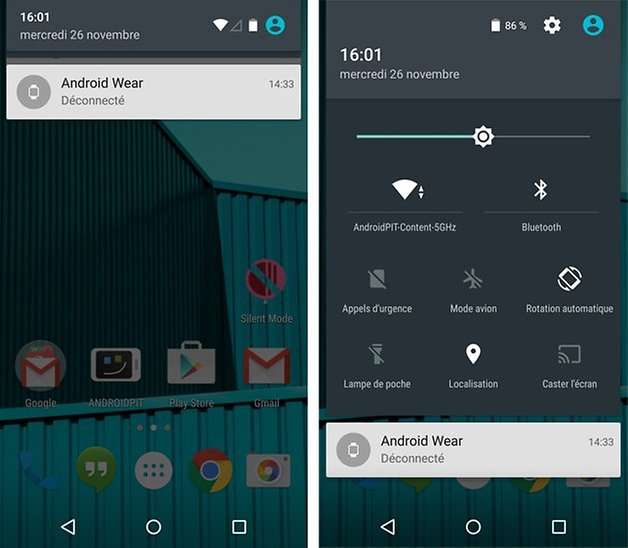
Économisez votre batterie
Le Nexus 5 connaît quelques problèmes d'autonomie. Pour pallier à cela, quelques gestes simples vous permettront de gagner un peu de durée de vie, ou du moins vous éviteront le pire : on commence par arrêter de chercher un réseau WiFi constamment, en désactivant "WiFi actif en veille" dans Paramètres > WiFi > Options avancées. Ensuite, choisissez Économie de batterie dans vos Paramètres > Localisation > Mode de localisation : pour celui qui n'utilise pas son GPS quotidiennement, cela devrait déjà bien changer la donne.
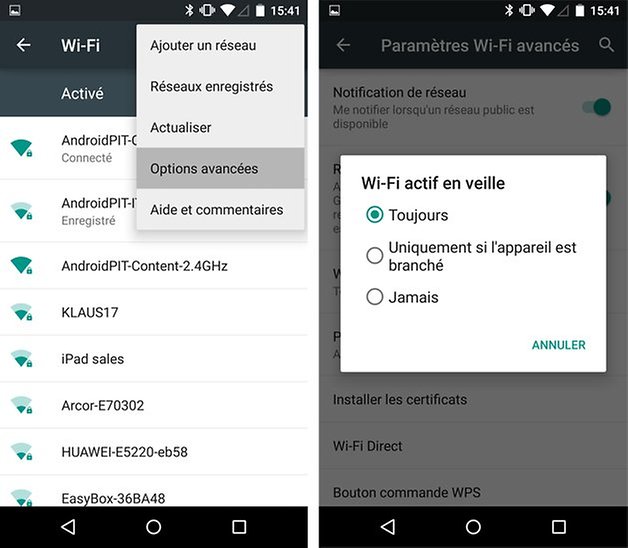
Retrouvez le mode silencieux
Avec Android Lollipop, le mode silencieux semble avoir disparu : en réalité, il a plutôt été modifié ! Désormais, comme montré dans notre Test de Android 5.0 Lollipop, vous pouvez activer un mode équivalent au silencieux de cette manière :
- Appuyez sur un bouton de volume
- Cliquez sur Prioritaire
- Paramétrez de manière à ne recevoir aucune notification
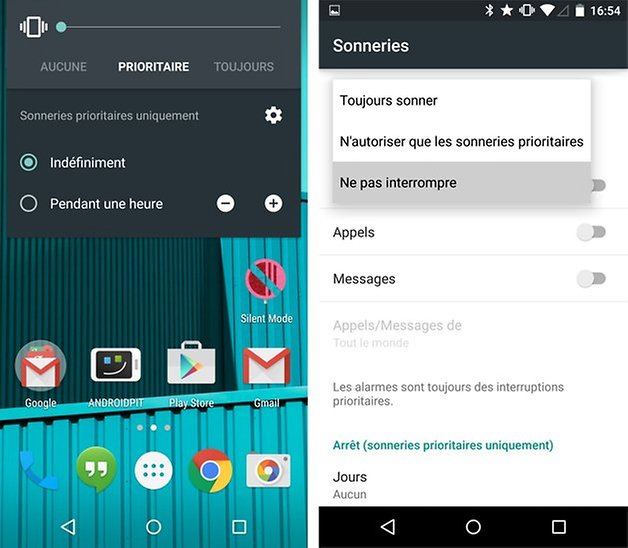
Utilisez votre Chromecast plus rapidement
Une option dans vos paramètres rapides est apparue avec Lollipop : il s'agit de Caster l'écran. En réalité, c'est tout simplement un moyen de projeter encore plus rapidement les applications, vidéos et photos de votre Nexus 5 sur votre Chromecast ou celle d'un ami. Plus besoin de chercher la petite option cachée dans l'une des application : elle est désormais devant votre nez.
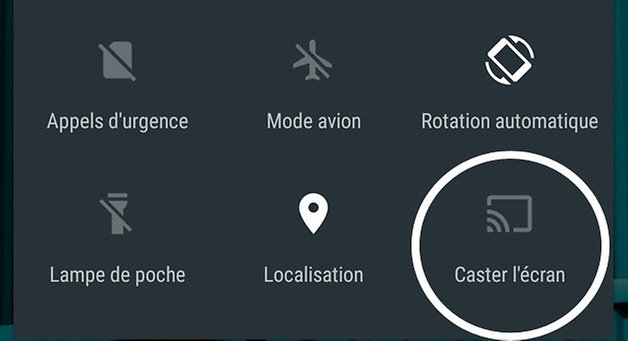
Faites-vous des amis
Non, je ne parle pas d'application de rencontre, mais plutôt d'amis de votre Nexus 5. En effet, avec Lollipop, vous pouvez désormais enregistrer des appareils Bluetooth ou puce NFC qui, automatiquement, supprimerons le mode de verrouillage habituel de votre Nexus 5. Par exemple, si vous avez l'habitude de vous servir de votre Nexus 5 en voiture équipée Bluetooth, faites en sorte de sauter l'étape de verrouillage dès que vous entrez dedans :
- Allez dans Paramètres > Sécurité > Smart Lock
- Sélectionnez un appareil Bluetooth ou NFC
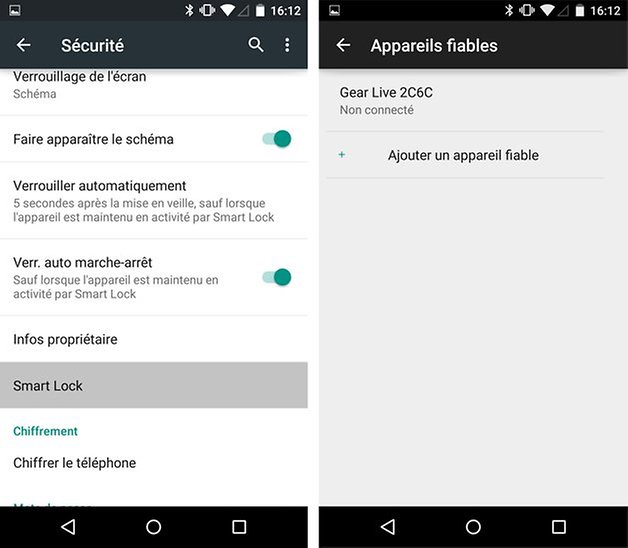
Jouez à un jeu qui sera toujours disponible
Android 5.0 Lollipop vient avec un jeu à bord : il est un peu caché, mais sera toujours disponible quoi qu'il arrive ! Il s'agit d'une version Google de Flappy Bird, qui procure tout autant de frustration... Mais qu'on adore détester. C'est en réalité le Easter Egg de Lollipop : pour le découvrir, allez dans Paramètres > A propos de l'appareil, puis cliquez 7 fois de suite sur le numéro de version.
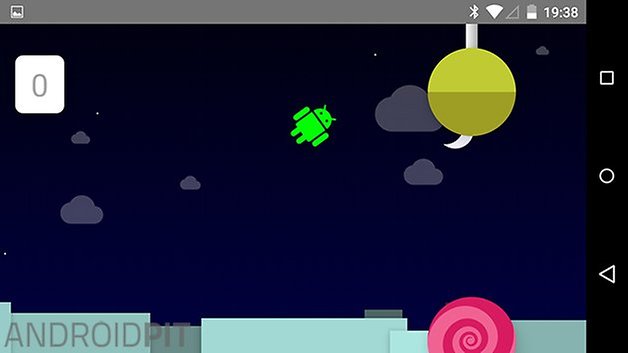
Avez-vous d'autres astuces à nous faire partager ?















Merci.
En effet, il faut bien sûr activer un verrouillage, mais ensuite il faut également vérifier que "Smart Lock" est activé dans Sécurité>Paramètres avancés>Agents de confiance.
Cordialement.
Ah, intéressant ! Merci ;-)
Merci pour ces astuces.
Petit détail sur mon Nexus 5 Lollipop je n'ai pas l'option "Smart Lock" ! Bizarre non ?
Pour qu'elle apparaisse, tu dois avoir paramétré un moyen de déverrouillage, de type code ou schéma !
Hehe, vous avez oublié un autre Easter-Egg : il est planqué dans Chrome. Mettez-vous en mode avion, ouvrez Chrome et lancez une recherche : il y aura le message d'alerte accompagné du petit dinosaure... Appuyez sur ce dernier, surprise !
PS: pour moi ça fonctionne sur mon nexus 5 mais pas sur ma nexus 9, c'est bizarre...
Haha trop énorme je connaissais pas! x) je me demandais justement ce que ce dinosaure faisait la ^^
-
Mod
27 nov. 2014 Lien du commentaireJe pense qu'il y a un abus de bonbons à la rédaction ;) Merci pour ces astuces, article partagé dans mon entourage!
Génial! Merci pour ce tuto.
Mais le raccourci avec deux doigt pour avoir les paramètre rapide fonctionne.... sur Android kitkat, avec Android stock (Et oui, moto G.)
Pk personne nous en a informer avant :'( ?
Et oui, cela a toujours existé !
C'est clair ce raccourci existe depuis longtemps car le Nexus 4 avait déjà cette fonction à sa sortie sauf erreur....