10 fonctions de watchOS 10 pour améliorer l'autonomie de votre Apple Watch


Votre Apple Watch a un problème d'autonomie? Les montres connectées d'Apple sont très riches en fonctionnalités et excellent dans le suivi de la santé ainsi que de la condition physique mais pêchent souvent par leur courte autonomie. nextpit vous montre dans ce tutoriel, les meilleurs trucs et astuces pour améliorer l'autonomie de votre Apple Watch.
Depuis le lancement de l'Apple Watch Series originale, Apple n'a pas progressé dans l'amélioration de l'autonomie de ses smartwatchs. Bien que la Watch Ultra 2 (test) offre une batterie légèrement plus grande et une autonomie légèrement plus longue, elle est vendue à un prix élevé. Les Apple Watch Series 9 et Watch SE 2 ont une autonomie estimée inchangée par rapport à leurs prédécesseurs.
Toutefois, cela ne doit pas vous décourager d'acquérir l'un de ces wearables. Il existe de nombreuses façons d'affiner les réglages de votre Apple Watch pour prolonger l'autonomie. Cela peut permettre de gagner plusieurs jours d'autonomie supplémentaire et d'éviter une décharge soudaine de la batterie.
On vous présente ci-dessous les meilleures techniques pour y parvenir sans compromettre les fonctionnalités essentielles de votre Apple Watch.
#1. Désactiver l'actualisation des applications en arrière-plan
L'actualisation des applications en arrière-plan est l'une des fonctions système qui consomment le plus de ressources. Les Apple Watch sont préchargées d'applications et de services dont le paramètre d'actualisation en arrière-plan est activé par défaut. Désactiver la fonctionnalité pour les applications que vous utilisez rarement aiderait grandement à préserver l'autonomie.
Voici comment désactiver l'actualisation en arrière-plan des applications sur votre iPhone ou votre Apple Watch
- Accédez à l'application Watch sur votre iPhone ou à Réglages sur votre montre
- Choisissez Général et appuyez sur Actualisation de l'application en arrière-plan
- Désactivez l'option Actualisation de l'application en arrière-plan
Ne désactivez ce paramètre que pour les applications que vous n'utilisez pas. Les applications désactivées ne bénéficieront pas d'une actualisation constante du contenu. De plus, vous ne pourrez pas voir les notifications provenant de ces applications, à moins que leurs fonctions ou complications ne soient utilisées dans le cadran de la montre.
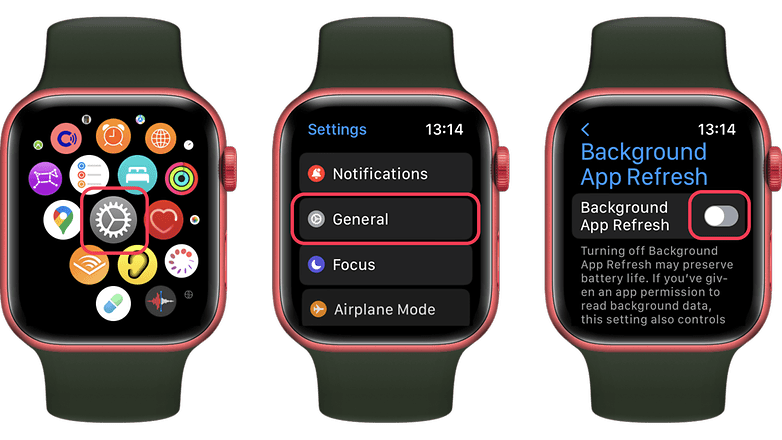
#2. Limiter les notifications des applications
Les notifications des applications sont un autre facteur notable qui épuise la batterie plus rapidement, car elles consomment de l'énergie par le biais de la connectivité, de l'haptique et des sons. Comme votre iPhone est le principal moteur de réception des notifications, vous pouvez minimiser ou bloquer complètement les notifications des applications envoyées à votre smartwatch.
Suivez les étapes ci-dessous pour filtrer les notifications et n'autoriser que les informations importantes:
- Ouvrez l'application Watch sur votre iPhone ou via Réglages sur votre montre
- Choisissez Général et sélectionnez Notifications
- Filtrez les notifications d'applications qui doivent être envoyées à votre smartwatch
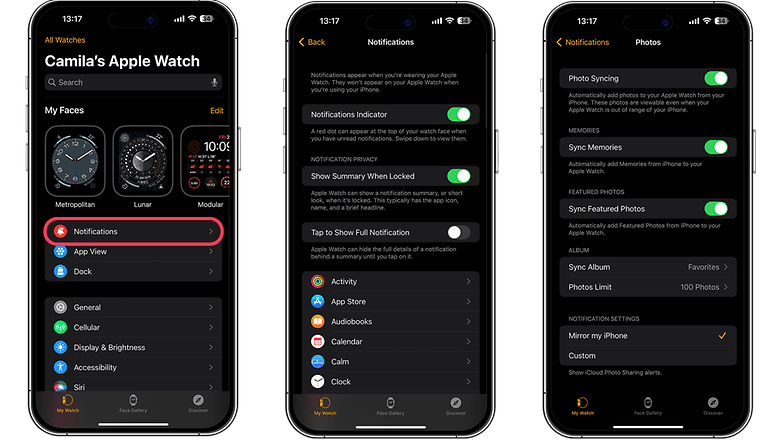
#3. Désactiver le réveil au lever du poignet
L'écran est l'une des principales caractéristiques d'une smartwatch. Le fait de l'allumer ou de l'utiliser pendant de longues périodes consomme une quantité importante d'énergie. Il n'est donc pas nécessaire de le laisser allumer la plupart du temps, car vous n'aurez besoin de lire les notifications que pendant une courte période.
Wake Screen est une fonction gestuelle qui contrôle l'écran. En limitant la durée d'éveil de l'écran, vous pourrez prolonger l'autonomie. L'astuce consiste à désactiver le geste de lever pour réveiller, de sorte qu'à chaque fois que votre poignet est levé ou bougé, l'écran reste en veille. Au lieu de cela, vous pourrez l'activer en accédant à la couronne ou en touchant l'écran.
Voici comment modifier les paramètres:
- Ouvrez l'application Watch sur votre iPhone ou montre
- Dans les Réglages, allez dans Affichage et luminosité
- Désactivez l'option Réveil au lever du poignet
- Activez le réveil lors de la rotation de la couronne ou de son élévation
Il est aussi possible de réduire la durée pendant laquelle l'écran reste éveillé après l'avoir touché. Sélectionnez le niveau minimum, qui est de 15 sec.
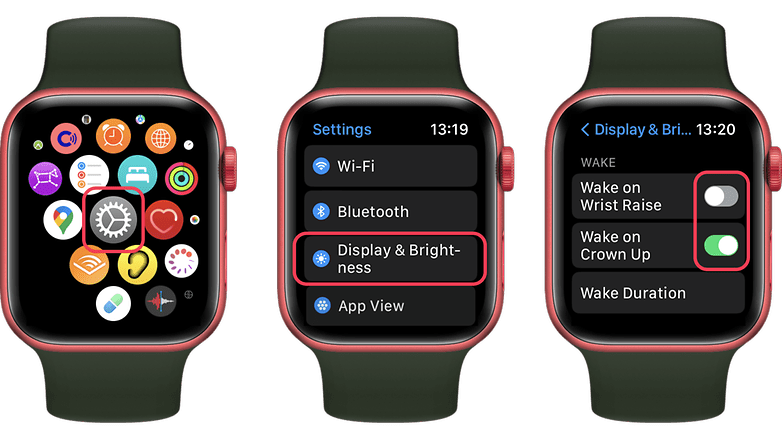
#4. Opter pour des cadrans sombres
Apple équipe ses montres d'écrans Oled. Ce type d'écran fonctionne mieux avec les cadrans sombres, car il désactive les pixels lorsqu'il projette des couleurs noires, ce qui permet d'économiser la batterie. Comme d'habitude, cela contraste avec les cadrans aux teintes trop lumineuses, qui épuise la batterie au plus vite.
Depuis watchOS 9, Apple a introduit une série de nouveaux cadrans, y compris des phases de lune sur fond noir, en plus de la possibilité de personnaliser et de choisir votre fond d'écran et vos complications. Les options noir et blanc seraient également efficaces pour soutenir l'endurance.

#5. Désactiver l'Always on Display
L'Always on Display est peut-être le plus grand responsable de la baisse de l'autonomie, avec la connectivité. Bien que l'horloge et les complications de la montre soient toujours visibles à l'écran, cela continue d'épuiser la précieuse batterie de votre Apple Watch. La plupart des utilisateurs n'accédant à la montre que pour voir les notifications ou vérifier l'heure, il est recommandé de désactiver l'Always on Display.
De même, la désactivation de la fonction vous donne la possibilité de contrôler manuellement le niveau de luminosité de l'Always on Display en tournant la couronne vers le haut ou vers le bas. Pour désactiver l'Always on Display, allez dans Général > Affichage et désactivez l'Always on Display

#6. Réduire la luminosité maximale
En plus de toutes les modifications liées à l'écran, le réglage du niveau de luminosité est l'un des moyens efficaces d'économiser de l'énergie et d'allonger l'autonomie. Vous pourrez régler la luminosité maximale à votre convenance dans la même section d'affichage. La bonne nouvelle, c'est que votre montre produira toujours automatiquement un affichage lisible lorsqu'elle est utilisée en extérieur, quel que soit le niveau de luminosité.
- Lisez aussi notre guide complet de watchOS 10
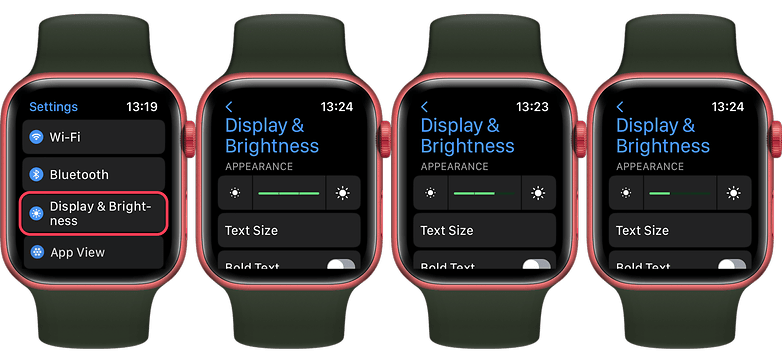
#7. Réduire les animations via Reduce Motion
Pour la plupart des modèles d'Apple Watch et la Watch Ultra haut de gamme, le taux de rafraîchissement de l'écran est normalement réglée sur 60 Hz pour une transition ou des effets fluides lorsque des animations sont affichées dans l'interface.
Apple propose une option permettant de limiter ce taux à la valeur la plus basse possible. En l'activant, vous pourrez obtenir plus d'autonomie. Vous devez savoir que cela supprimera également le redimensionnement automatique des icônes des applications.
Voici les étapes à suivre pour réduire les animations et le taux de rafraîchissement:
- Ouvrez les Réglages sur votre Watch ou l'application Watch sur votre iPhone
- Allez dans Accessibilité
- Activez l'option Réduire les mouvements
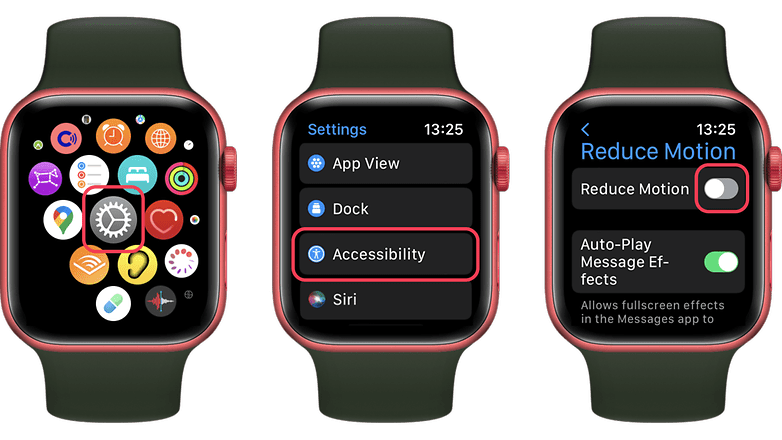
#8. Réduire le son et les vibrations
L'Apple Watch peut vous alerter par le biais de sons et de vibrations, ce qui nécessite une quantité importante de batterie pour alimenter les composants nécessaires, tels que le haut-parleur et le moteur de vibration.
En fonction de vos besoins en matière d'accessibilité, il est possible de complètement mettre le son en sourdine ou baisser le volume. D'autre part, vous pourrez supprimer les retours haptiques lors des appuis. Pour modifier l'un ou l'autre de ces paramètres, il vous suffit de vous rendre dans les Réglages > Son et haptique. Dans cette section, vous pourrez choisir individuellement le niveau sonore ou haptique à activer.
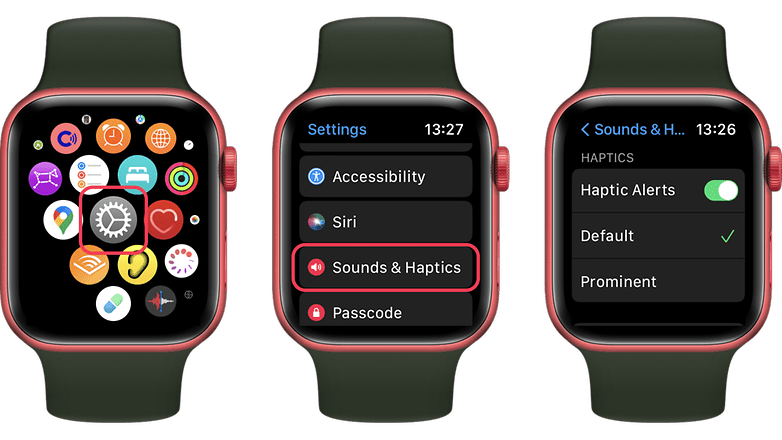
#9. Activer Siri manuellement
Siri d'Apple est un moyen d'avoir un contrôle mains libres en utilisant une Apple Watch. Le problème, c'est que la montre doit toujours garder le micro activé pour écouter les commandes vocales de réveil. Au lieu de cela, vous pouvez appeler Siri manuellement en appuyant sur la couronne.
Vous éviterez ainsi de solliciter la batterie et prolongerez l'utilisation de la montre. Pour ce faire, il vous suffit de vous rendre dans la section Siri de l'application pour iPhone ou dans les réglages de votre Apple Watch.
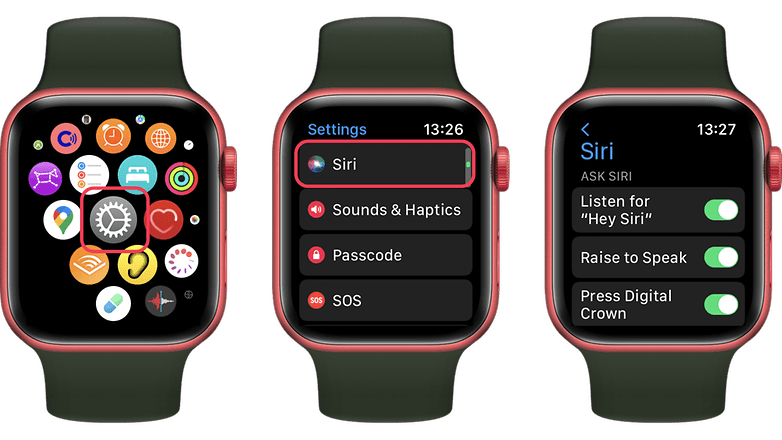
#10. Ne pas désactiver le Bluetooth
Enfin, cette astuce est fournie par Apple sur sa page d'assistance. Elle indique que le fait de désactiver le Bluetooth sur une Apple Watch videra la batterie plus rapidement. En effet, la smartwatch recourra à d'autres moyens de connectivité comme le Wifi ou la téléphonie cellulaire pour les modèles compatibles afin de récupérer les données d'autres appareils.

Bonus: Activer le mode Faible consommation
Le mode basse consommation d'Apple a été ajouté à watchOS 9. Fondamentalement, il vous permet de prolonger l'autonomie d'une Apple Watch compatible en désactivant et en limitant de nombreuses fonctionnalités telles que la connectivité et le capteur cardiaque d'un simple toucher. C'est utile dans les cas où vous êtes loin d'une prise de courant et que vous voulez garder votre montre en vie le plus longtemps possible.
Le mode basse consommation peut être activé en accédant à Réglages > Batterie dans l'application de votre montre sur l'iPhone ou dans les réglages de l'Apple Watch. Ou accédez simplement au Centre de contrôle de votre Watch et appuyez sur l'icône de la batterie.
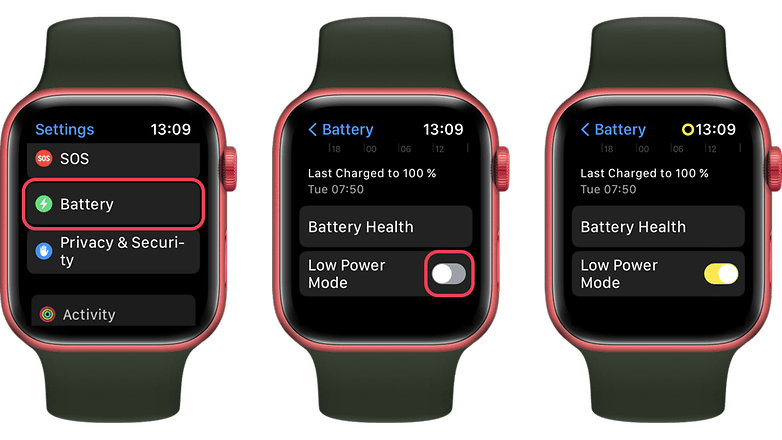
Connaissez-vous d'autres astuces pour prolonger l'autonomie d'une Apple Watch? Quelle modèle d'Apple Watch avez-vous? Que pensez-vous de l'autonomie de votre Apple Watch?
Pour aller plus loin, lisez aussi notre sélection des meilleures montres connectées à choisir en 2024 ou celle des meilleurs bracelets connectés pour le sport de Fitbit, Garmin ou Xiaomi.


















