WhatsApp Web ne marche pas? Les solutions aux bugs et problèmes les plus connus
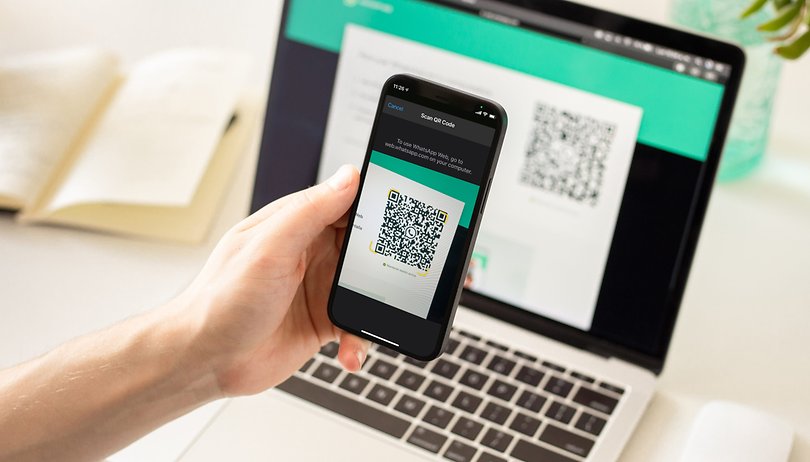

Vous voulez juste envoyer un message, mais WhatsApp Web ne fonctionne plus? nextpit vous propose un résumé des solutions aux problèmes les plus courants rencontrés avec WhatsApp Web que ce soit sur un navigateur ou une tablette.
Il est possible d'utiliser WhatsApp via un navigateur. Pour cela, vous utiliserez WhatsApp Web, qui connecte votre PC portable ou votre tablette à votre smartphone via internet. En théorie, cela fonctionne très bien, mais dans la pratique, il arrive bien sûr que WhatsApp Web ne fonctionne pas. Les problèmes les plus courants avec WhatsApp Web et leurs solutions
Sommaire:
- Les prérequis pour utiliser WhatsApp Web
- Comment configurer WhatsApp Web
- Aucun code QR n'est affiché
- Le scannage du code QR ne fonctionne pas
- La réception et l'envoi ne fonctionnent pas
- Les notifications ne fonctionnent pas
- Désactiver les notifications de WhatsApp Web
- Envoyer des images, des vidéos et plus encore
- Télécharger des images et des fichiers sur votre PC
C'est précisément de ces problèmes dont il est question dans cet article. Commençons bien sûr par la configuration de base de WhatsApp Web, afin que vous puissiez voir si vous avez tout fait correctement.
Les prérequis pour utiliser WhatsApp Web
- Tout d'abord, vous aurez besoin d'un navigateur compatible. Il s'agit notamment de Google Chrome, Microsoft Edge, Firefox, Opera et Safari
- Vous pourrez également télécharger l'application Windows ou Mac pour WhatsApp Web
- Le smartphone et l'ordinateur doivent tous deux être connectés à internet. Pour le smartphone, une connexion Wifi est recommandée
- Si vous souhaitez utiliser WhatsApp Web sur une tablette, c'est également possible! Vous trouverez des informations détaillées pour iPadOS et Android dans le guide en lien
Comment configurer WhatsApp Web
Pour utiliser WhatsApp Web, vous devrez synchroniser votre smartphone et votre ordinateur comme suit:
- Allez sur le site web.whatsapp.com avec Chrome
- Ouvrez WhatsApp sur votre smartphone
- Ouvrez le menu en cliquant sur les trois points (Android) ou allez dans Réglages (iPhone)
- Cliquez sur le code QR à côté de votre photo de profil
- Scannez avec votre smartphone le code QR qui s'affiche sur le site web
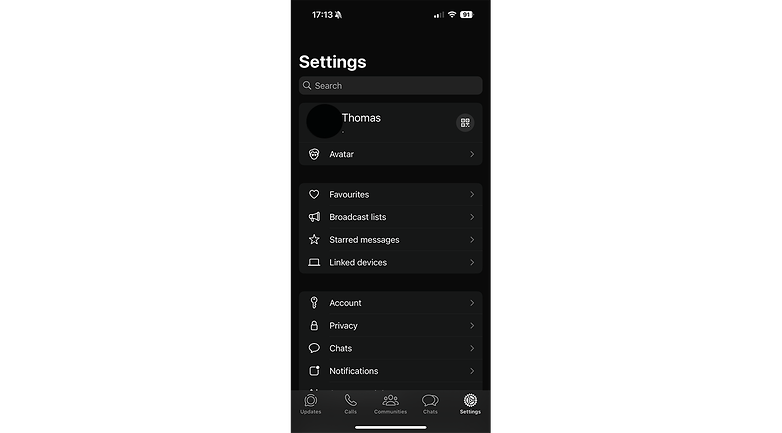
Pour utiliser WhatsApp dans un autre navigateur ou sur un autre appareil, accédez à nouveau au menu de WhatsApp Web et appuyez sur l'icône plus dans le coin supérieur droit. Si vous souhaitez vous déconnecter, appuyez sur l'appareil concerné dans le menu de WhatsApp Web et appuyez sur Déconnexion.
Le code QR n'apparaît pas dans WhatsApp Web
Le premier obstacle à la configuration est bien sûr de scanner le code QR. Celui-ci n'est valable que pour une durée limitée et il se peut donc que vous ne voyiez pas de code QR lorsque vous lancez WhatsApp Web. Si vous rencontrez ce problème, vous pouvez générer un nouveau code en cliquant dessus.
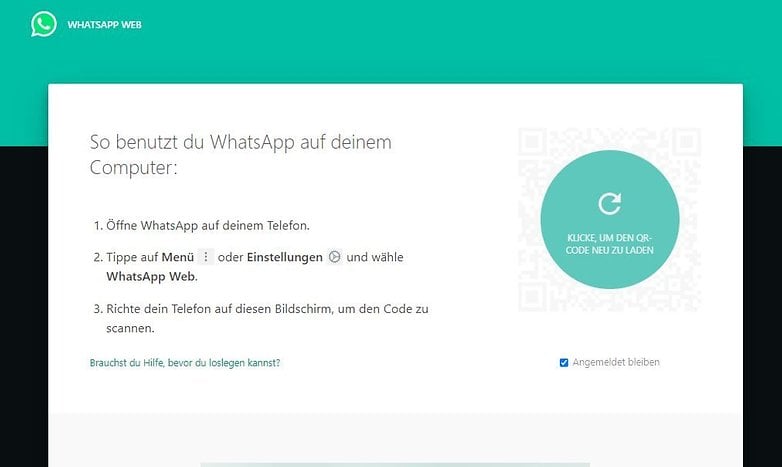
Si vous ne voyez pas le bouton nécessaire, vous pourrez aussi recharger la page en utilisant un navigateur. Vous devriez alors voir un nouveau code QR. Si vous n'y arrivez toujours pas, essayez de le faire en mode incognito. Il se peut en effet qu'un ad-blocker ou une autre extension de votre navigateur bloque le code QR.
Le scannage du code QR ne fonctionne pas
Une autre erreur est bien sûr de scanner le code QR avec votre smartphone. Assurez-vous tout d'abord que le code complet est visible dans le viseur de votre smartphone. Si vous ne voyez pas d'image dans l'application WhatsApp, vous devriez vérifier les autorisations de votre module photo.
Vous voyez le code QR, mais il n'est pas lu? Dans ce cas, appuyez une fois sur l'écran pour réorienter l'autofocus. Il peut également être utile de zoomer sur le code QR à l'aide de la fonction de zoom de votre navigateur. Pour cela, maintenez la touche "Ctrl". et appuyez sur le bouton plus. Vous pouvez également utiliser la souris pour faire défiler vers le haut.
Impossible de recevoir et d'envoyer des messages/images/vidéos
Contrairement à de nombreuses alternatives à WhatsApp, la solution web de Facebook n'est qu'une télécommande. Les messages que vous saisissez sur votre PC sont envoyés à votre smartphone et ensuite seulement via les serveurs de Facebook. L'inconvénient est que votre smartphone doit être connecté en permanence à internet et, bien sûr, être allumé.
Un problème avec WhatsApp ?
Le problème n'est peut-être pas de votre côté! Pour le savoir, vous devriez chercher sur Google le terme "perturbation WhatsApp" et voir ce que des sites comme nextpit disent à ce sujet. Ces services vérifient en permanence la disponibilité des serveurs et indiquent les perturbations assez rapidement et facilement.
Vous pouvez également envoyer un message rapide sur votre smartphone. Si une seule coche grise apparaît, cela signifie que la connexion est actuellement perturbée. On vous conseille de réessayer plus tard.
Vérifier la connexion sur le smartphone
Commencez donc par vérifier si votre smartphone est connecté à internet. Ensuite, vous devriez vérifier si une mise à jour à venir pourrait empêcher la connexion. Mettez à jour WhatsApp si nécessaire et, si vous rencontrez d'autres problèmes, éteignez et rallumez complètement la connexion internet.
Vérifier la connexion sur l'ordinateur
Bien entendu, votre PC portable, votre tablette ou votre PC doit également être connecté à internet. Le moyen le plus simple de le savoir rapidement est de recharger la page. Pour ce faire, appuyez sur la touche "F5" ou sur les touches "Ctrl + R" ou "Cmd + R" sous MacOS. Si WhatsApp Web ne se recharge pas, cela signifie que votre connexion est perturbée.
Si WhatsApp Web se recharge, vous pouvez aussi vous reconnecter à l'application Web. Pour cela, vous pouvez vous déconnecter en cliquant sur les trois points en haut à droite de l'écran, puis vous reconnecter.
Les notifications de bureau dans WhatsApp Web ne fonctionnent pas
Vous pouvez recevoir des notifications via WhatsApp Web lorsque vous recevez des messages WhatsApp sur votre ordinateur, même si WhatsApp Web est en cours d'exécution en arrière-plan. Pour cela, procédez comme suit:
- Appuyez sur M'informer des nouveaux messages la première fois que vous utilisez WhatsApp Web
- Confirmez la question posée par le navigateur concernant les notifications de bureau
Fermez l'onglet WhatsApp Web, ou l'ensemble du navigateur si vous le souhaitez. Le service de notification continue maintenant à fonctionner en arrière-plan.
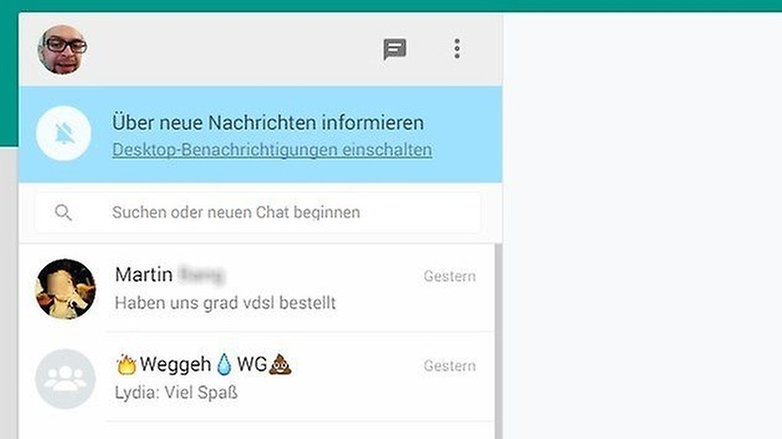
Désactiver les notifications de WhatsApp Web
Si vous souhaitez modifier les notifications, ouvrez le menu (trois points) de WhatsApp Web et cliquez sur Paramètres, puis sur Notifications. Ici, vous pouvez décider si les messages entrants doivent être ...
- ... un son doit être joué,
- ... que le contenu se synchronise en arrière-plan, ou
- ... de désactiver complètement les alertes du bureau.
Vous pourrez également désactiver toutes les notifications pour une période d'une heure, d'un jour ou d'une semaine.
Envoyer des images, des vidéos et plus encore avec WhatsApp Web
WhatsApp Web vous permet d'envoyer des fichiers depuis votre ordinateur. La limite est de 16 Mo pour les photos et de 100 Mo pour les autres fichiers. Le fonctionnement est similaire à celui du client pour smartphones :
- Cliquez sur le trombone dans le coin supérieur droit
- Choisissez si vous voulez envoyer une photo, une vidéo, une image avec la webcam, un document ou un contact
- Sélectionnez le fichier correspondant
- Ajoutez une légende si vous le souhaitez et cliquez sur la flèche pour envoyer
Vous pouvez également glisser-déposer les fichiers (même par groupe) depuis votre gestionnaire de fichiers (Explorer / Finder) dans la fenêtre et sur la personne de la liste de contacts à laquelle vous souhaitez les envoyer.
Télécharger des images et plus depuis WhatsApp Web vers votre PC
Le téléchargement d'images, de vidéos et d'autres fichiers sur votre propre PC est également très simple. Pour télécharger une image ou une vidéo, placez le curseur de la souris sur l'image et ouvrez le menu en cliquant sur la petite flèche qui apparaît dans le coin supérieur droit. Cliquez ensuite sur Télécharger. Vous pouvez aussi cliquer sur l'image pour l'agrandir, puis sur l'icône de téléchargement dans le coin supérieur droit.
Si vous souhaitez télécharger plusieurs images d'une discussion sur votre ordinateur via WhatsApp Web, appuyez sur Info (contact / groupe) dans le menu en trois points en haut à droite, puis sur Médias, liens et documents.
Sélectionnez la première image, maintenez la touche Maj enfoncée et sélectionnez la dernière image ou vidéo. Si vous appuyez ensuite sur la flèche de téléchargement en haut à droite, tous les médias intermédiaires seront téléchargés dans le répertoire de votre choix.
















J'ai un autre problème : sur le WhatsApp de mon laptop, pas moyen de transférer un message à une tierce personne ou de faire "réponse" à un message reçu.
Il semble impossible d'utiliser WhatsApp sur une tablette Android: Si vous rentrez votre numero de phone, votre smartphone est déconnecté automatiquement ....et ça implique de retrouver le mot de passe pour se reconnecter au phone (et du coup deconnecter la tablette cette fois)
Alors on prend la direction de Chrome pour capter Web.Whatsapp ......Pas si simple.
D'abord impossible d'avoir web.whatsapp car vous etes tres vite redirige vers "telechargez l'appli" ......
Ensuite vous trouvez dans le menu Chrome (sur la tablette), "Version Ordinateur" et là ça marche parfois et parfois PAS ....plus souvent ça ne marche pas.....
Dernière chance, j'ai acheté une tablette Lenovo avec un clavier (une promo)
Je branche le clavier (qui a plusieurs bugs d'ailleurs) et là ça marche à tous les coups.
Bref, WhatsApp est dressé pour reconnaitre si la bête a un clavier ou pas.
Si clavier, alors web.whatsapp OK
Si pas clavier alors c'est un phone et on lui demande le N° de phone .....
WhatsApp est installé sur mon Pc et depuis quelques temps ,quand je décroche pour appeler mon correspondant il plante.
Bonjour, Moi non plus je n'ai pas l'icône caméra sur Whatsapp desktop, mais pas non plus le téléphone ... Je ne peux qu'envoyer et recevoir des messages. Quelqu'un a la solution?
Bonjour, j ai téléchargé Whatsapp Web afin d'utiliser la discussion vidéo sur mon PC, et je n'ai pas l'icône caméra. Pouvez-vous m'aider? Merci
Bonjour, je viens de télécharger Whatsapp Web sur mon PC, je n'ai pas l icône Caméra, est-ce normal? Cette fonctionnalité est-elle réellement dispo sur PC? Merci.
je suis dans le même cas, as-tu eu une réponse ?
Bonjour, non, pas de réponse.
Même problème, avez-vous trouver la solution ?
comment changer la langue de whattsapp web?
avant c'etait en francais, et depuis ce matin en anglais...
Impossibilité de scanner le code QR sur ma tablette .Que faire
S'assurer que la souris du PC n'est pas sûr le QRCODE
-
Admin
26 avr. 2019 Lien du commentaireWhatsApp peut être utilisé normalement sur tablette depuis la dernière mise le jour , il n'y a plus de problème compatibilité , tout le monde peut l'installer depuis le Playstore.