OnePlus 10 Pro: 6 trucs à changer immédiatement sur votre nouveau smartphone OnePlus


Si vous venez d'acheter un smartphone OnePlus, je vous explique 6 paramètres à régler immédiatement pour bien démarrer sur votre nouveau OnePlus 10 Pro, OnePlus 9 Pro, OnePlus 8T ou OnePlus Nord 2.
Entrer son code PIN, son compte Google et choisir sa langue système, tout le monde sait faire. Mais après fois la configuration de base de votre smartphone Android, il reste certaines fonctionnalités et certains paramètres très utiles et que vous ne connaissez pas forcément. C'est là que cet article entre en jeu puisque je vais vous lister quelques astuces assez indispensables dans OxygenOS pour optimiser votre expérience sur votre nouveau OnePlus.
- Si vous voulez d'autres astuces pour votre OnePlus, consultez mon guide des meilleures fonctionnalités d'OxygenOS
Sommaire:
- Copier vos données avec Clone Phone
- Paramétrer l'écran de votre OnePlus
- Activer et personnaliser votre volet OnePlus Shelf
- Assigner le geste "Balayer vers le bas" depuis l'écran d'accueil
- Créer le raccourci lampe de poche depuis l'écran de verrouillage
- Activez la recharge optimisée
Copier vos données avec Phone Clone
C'est l'étape la plus basique de ce guide et vous pouvez d'ailleurs la faire dès la configuration initiale de votre smartphone OnePlus. Comme pour Smart Switch de Samsung, le but de Clone Phone est de transférer les données de votre ancien téléphone vers votre nouveau OnePlus. Attention, ne confondez pas cette application avec celle de Huawei, appelée Phone Clone.
- Installez Clone Phone sur votre ancien smartphone Android ou iPhone
- Sur votre nouveau OnePlus, choisissez Voici le nouvel appareil
- Optez pour migrer des données depuis: Oppo, Realme ou OnePlus, Autre Android ou iPhone
- Sur votre ancien smartphone, choisissez Voici l'ancien appareil
- Avec votre ancien smartphone, scannez le code QR affiché sur votre nouveau OnePlus
- Sur votre ancien smartphone, appuyez sur Démarrer la migration
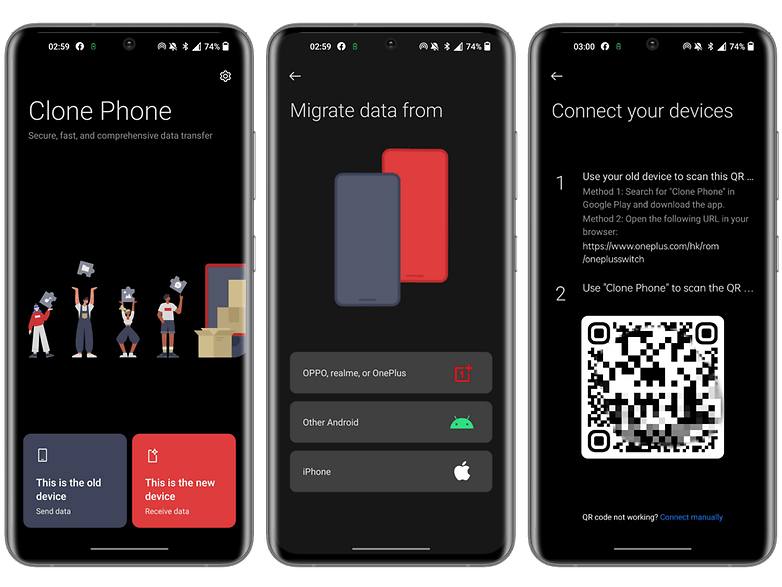
Il ne vous reste plus qu'à choisir manuellement les fichiers, applications et contacts que vous souhaitez transférer sur votre nouveau smartphone OnePlus. La migration via Clone Phone se fait via Wifi, veillez à ce que les deux smartphones restent bien connectées au meme réseau.
Notez que sur Android, Clone Phone existe en deux exemplaires. Il s'agit simplement des versions d'Oppo et OnePlus. Les deux sont d'ailleurs interopérables. Sur iOS, l'application Clone Phone est introuvable en ligne, il faut scanner un code QR avec votre iPhone sur votre nouveau OnePlus pour être redirigé vers la page de l'App Store correspondante. Les deux applications prennent en charge la langue française.
Paramétrer l'écran de votre OnePlus
Personnellement, c'est la première chose que je fais dès que je récupère un nouveau smartphone à tester: configurer l'écran. Je me concentrerai ici sur 4 éléments-clés: le taux de rafraîchissement, la définition, le mode sombre et la colorimétrie.
Choisir le mode de couleur de l'écran Cinématique
Les écrans des smartphones OnePlus sont réputés pour être très bien calibrés et proposent plusieurs modes de couleur pour personnaliser la colorimétrie. Pour un rendu naturel que le mode Vive, je préfère souvent opter pour le mode de couleur Naturel. Mais OnePlus propose aussi un Mode Pro Cinématique censé couvrir l'espace colorimétrique DCI-P3 de la façon la plus large possible afin d'avoir une plus large palette tout en ayant une reproduction plus fidèle.
- Allez dans Paramètres puis Affichage et luminosité
- Accédez à Mode couleur de l'écran
- Appuyez sur Mode Pro et choisissez Cinématique
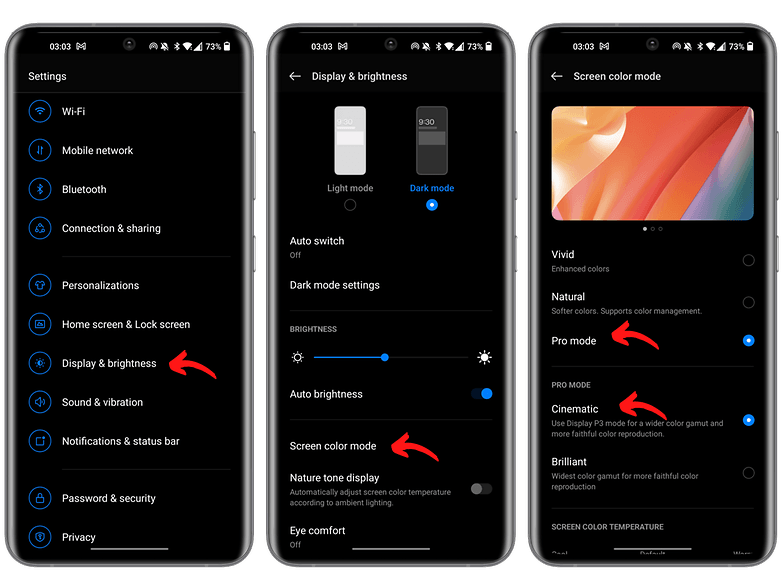
Régler le taux de rafraîchissement de l'écran sur 120 Hz
Le taux de rafraîchissement des smartphones OnePlus actuels va généralement jusqu'à 90 voire 120 Hz. Sur le OnePlus 10 Pro, l'écran LTPO 2.0 permet de faire varier ce taux de 1 à 120 Hz contre 10 à 120 Hz normalement. Je n'ai toujours pas pu constater un scénario où le framerate passe effectivement à 1 Hz. Mais varier le taux de rafraîchissement permet dans tous les cas de préserver l'autonomie de votre smartphone OnePlus.
- Allez dans Paramètres puis Affichage et luminosité
- Accédez à Fréquence d'actualisation de l'écran (oui, les traductions sont approximatives)
- Optez pour le niveau Élevé
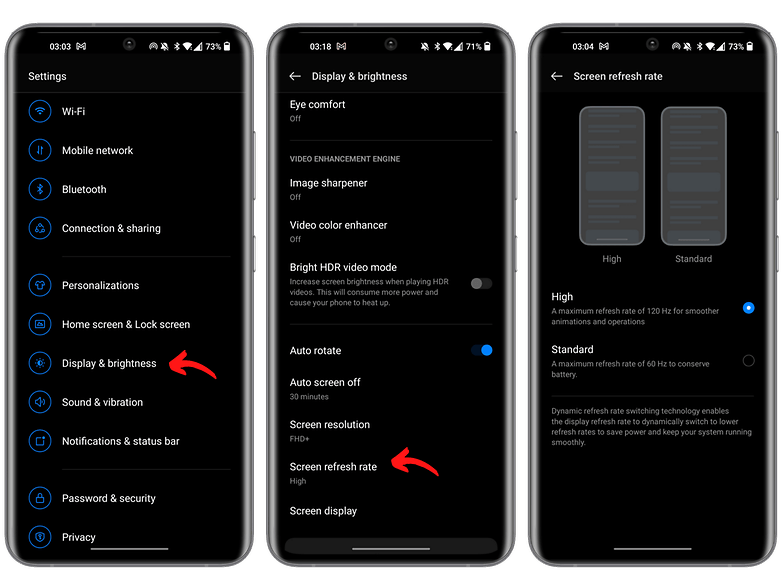
Régler la définition de l'écran en Full HD+
Les flagships OnePlus proposent des écrans Amoled d'une définition pouvant aller jusqu'à la QHD+. Personnellement, je préfère rester en Full HD+, amplement suffisante pour les contenus vidéo en 1080p que je consomme et surtout plus économe en énergie.
- Allez dans Paramètres puis Affichage et luminosité
- Accédez à Résolution de l'écran
- Choisissez FHD+
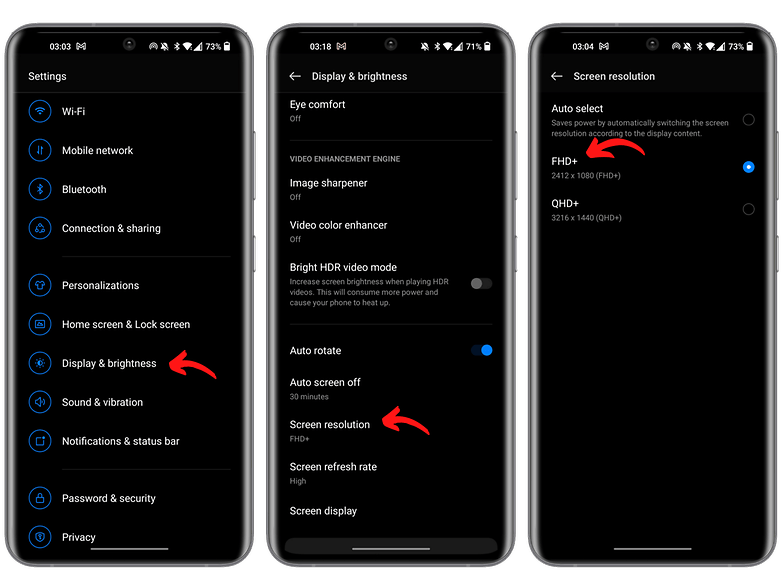
Régler le niveau de mode sombre
Comme ColorOS, OxygenOS propose trois niveaux d'intensité de son mode sombre: Amélioré, Moyen et Doux. Je laisse le niveau Amélioré par défaut, mais j'active également l'option de contraste adaptatif. Celle-ci permet d'ajuster l'intensité du mode sombre en fonction des conditions d'éclairage de votre environnement, de quoi vous éviter de devoir passer la luminosité au max dès que vous êtes au soleil.
- Allez dans Paramètres puis Affichage et luminosité
- Accédez à Réglages du mode Sombre
- Choisissez le mode Amélioré
- Activez l'option Contraste Adaptatif
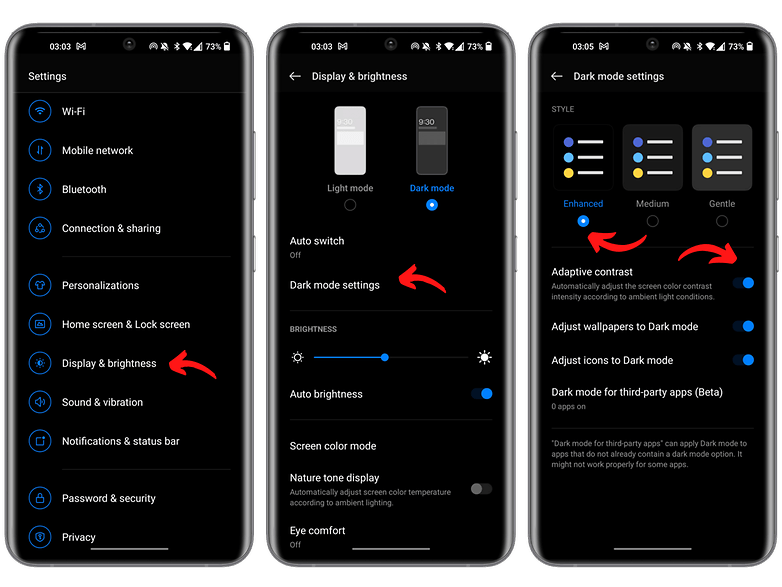
Activer et personnaliser votre volet OnePlus Shelf
OnePlus Shelf est une sorte de menu tout en un avec des raccourcis vers vos apps préférées, des widgets météo, de notes, calendrier, un compteur de pas, etc. Bref, c'est un volet pour accéder rapidement à un éventail d'applis et de fonctions que vous utilisez fréquemment.
Personnellement, je trouve le menu OnePlus Shelf très utile et vous recommande de le personnaliser à votre guise. Vous pouvez ajouter de nouveaux widgets, afficher votre lecteur Spotify et bien d'autres données.
- Depuis votre écran d'accueil, balayez vers le bas depuis le coin supérieur droit pour ouvrir OnePlus Shelf
- En haut à droite, appuyez sur l'icône en forme de rouage pour accéder aux Paramètres
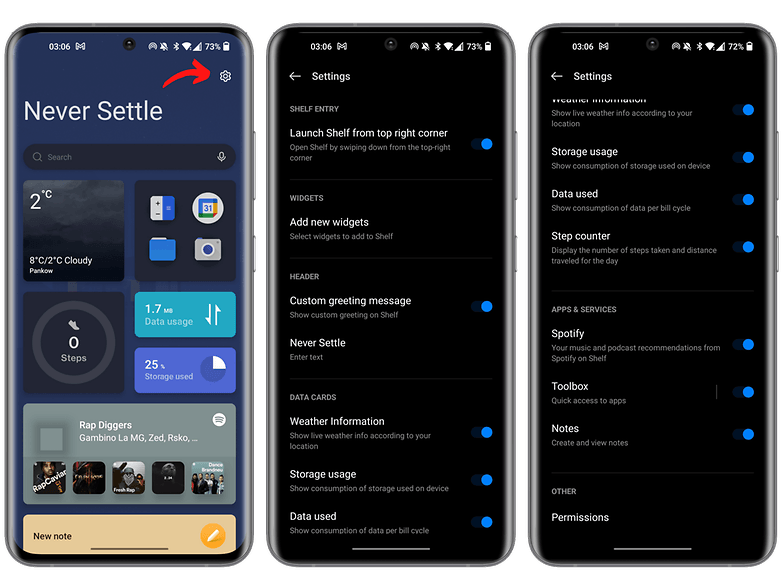
Assigner le geste "Balayer vers le bas" depuis l'écran d'accueil
Les smartphones OnePlus ne sont pas des smartphones compacts mais le fabricant travaille à rendre son interface OxygenOS plus utilisable à une main. Au lieu de devoir étirer votre pouce pour swiper de haut en bas sur l'écran pour afficher le tiroir de notifications, par exemple, vous pouvez simplement balayer depuis le bas de l'écran. Pas besoin de vous faire une crampe aux doigts.
Ce réglage est généralement fait par défaut sur votre OnePlus, mais au cas où ça ne serait pas le cas, il peut-être utile de savoir où se cache cette option.
- Allez dans Paramètres
- Accédez à Écran d'accueil et écran de verrouillage
- Appuyez sur Effectuer un balayage vers le bas depuis l'écran d'accueil
- Choisissez Tiroir de notification
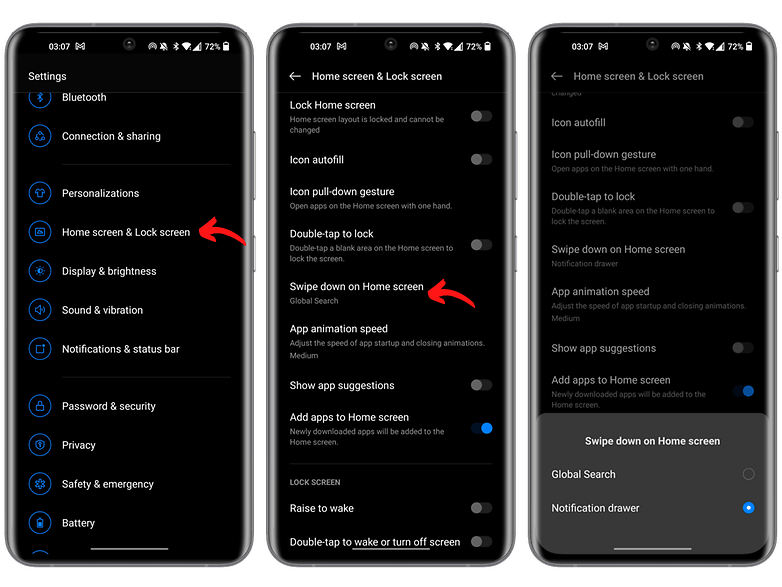
Créer le raccourci lampe de poche depuis l'écran de verrouillage
OnePlus propose plusieurs gestes que vous pouvez effectuer sur l'écran éteint de votre smartphone OnePlus. En gros, lorsque votre téléphone est verrouillé, vous pouvez dessiner une série de symboles pour lancer des applications ou des actions précises. C'est assez gadget mais l'un de ces raccourcis est particulièrement utile à mes yeux.
Ainsi, en dessinant un V sur l'écran éteint de votre OnePlus, vous pouvez allumer/éteindre la lampe de poche. Généralement, si j'ai besoin de la lampe de poche de mon smartphone, c'est parce que j'ai perdu quelque chose sous mon lit ou mon siège au ciné. Un autre cas de figure est quand la lumière s'éteint automatiquement dans la cage d'escalier de mon immeuble.
Bref, ce ne sont pas des situations où j'ai envie de devoir déverrouiller mon smartphone, de swiper vers le bas et de chercher l'icône de la lampe de poche. Du coup, dessiner un simple V sur mon écran me semble bien plus intuitif.
- Allez dans Paramètres puis Fonctionnalités Spéciales
- Accédez à Gestes et mouvements
- Appuyez sur Gestes sur l'écran éteint
- Activez l'option Dessiner un V pour allumer/éteindre la lampe de poche
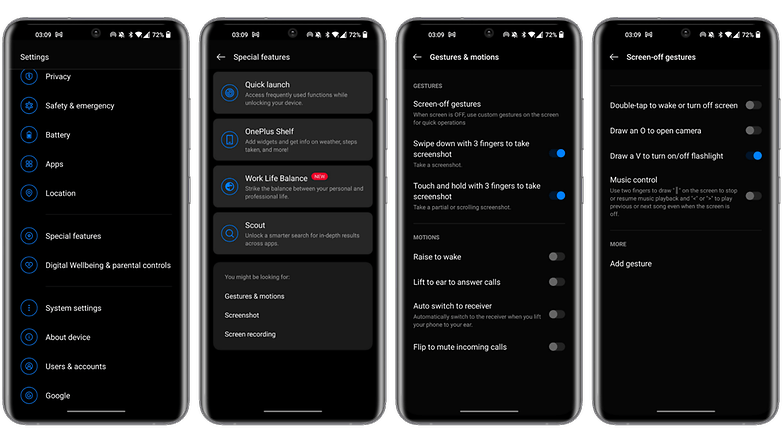
Activez la recharge optimisée
L'autonomie a toujours été un enjeu de taille pour les fabricants et les utilisateurs de smartphones. OnePlus est généralement connu pour être plutôt fort dans ce domaine. Avec les progrès d'Android, les fabricants comme OnePlus proposent des modes d'optimisation pour votre batterie, mais aussi pour la recharge.
Ainsi, OnePlus propose une fonction de recharge de nuit optimisée. En gros, votre smartphone apprend comment vous utilisez vote smartphone au quotidien et adapte la vitesse de recharge la nuit lorsque vous le laissez branché. L'idée est de recharger le téléphone plus lentement sur les plages horaires où vous êtes le moins susceptible de l'utiliser, afin de préserver la batterie.
J'active cette option dès la première utilisation pour laisser le temps au smartphone de bien apprendre mes usages.
- Allez dans Paramètres
- Allez dans Batterie
- Accédez aux Paramètres avancés
- Activez l'option Charge de nuit optimisée
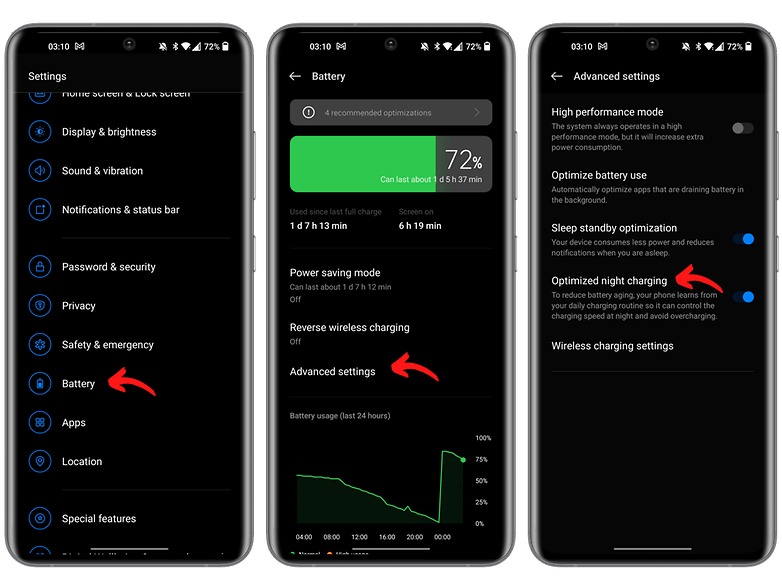
Voilà pour ce guide de démarrage pour bien configurer votre nouveau smartphone OnePlus. J'espère que ces astuces vous auront été utiles. Si vous avez un OnePlus, dîtes-moi quels sont les réglages que vous faites en premier sur votre nouveau téléphone.
















