Comment imprimer avec son smartphone Android
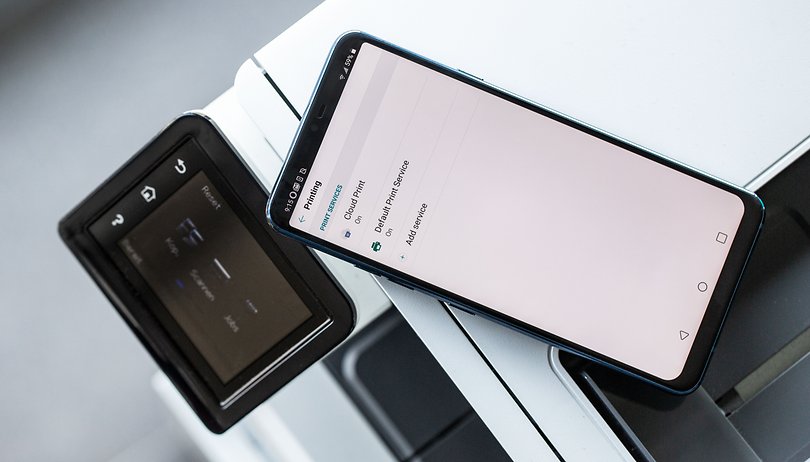
Les appareils Android sont certes des appareils mobiles mais vous pouvez également les utiliser afin d'imprimer un document situé sur votre smartphone ou votre tablette. Si le processus est plutôt simple avec une imprimante WiFi ou Bluetooth, il peut s'avérer plus compliqué avec une imprimante normale. Vous trouverez ci-dessous différentes méthodes.
Avec l'application du fabricant
Il vous faut tout d'abord une imprimante compatible avec la technologie WiFi. De nombreuses marques proposent cette technologie (Canon, Epson, HP...). Il vous suffit ensuite de vous rendre dans les paramètres de votre smartphone et de chercher Impression. Par défaut, vous ne devriez rien trouver donc tapez sur "Ajouter un service", une fenêtre du Play Store s'ouvrira et vous n'aurez plus qu'à chercher l'application de votre marque.
Vous verrez ensuite la marque dans la liste. Appuyez dessus, activez-la, et hop, le tour est joué. Entrez dans le document que vous souhaitez imprimer puis, en toute logique, appuyez sur "Imprimer" dans les options.
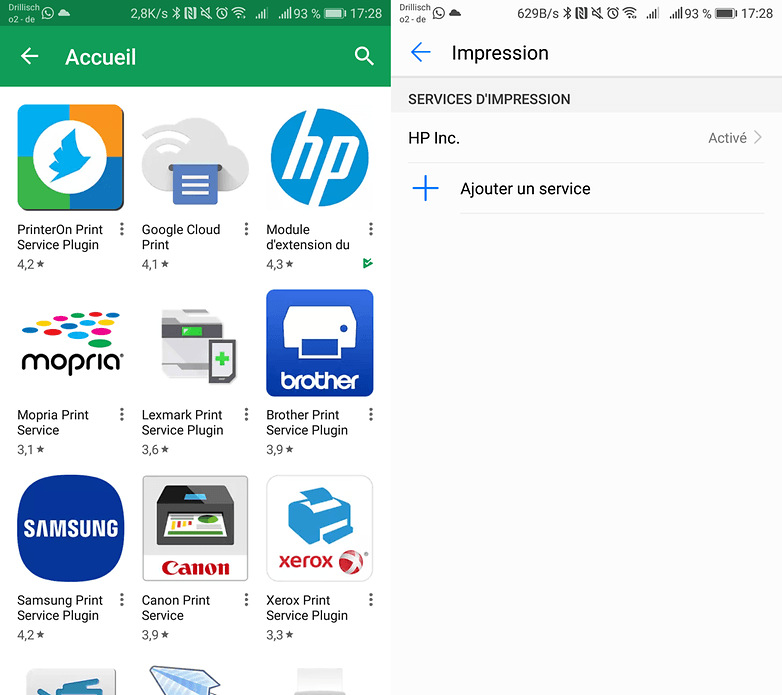
Avec Google Cloud Print
Commençons par la configuration
Le PC que vous utilisez habituellement avec votre imprimante joue un rôle important. Assurez-vous qu'il soit bien allumé et connecté à Google Chrome, autrement le papier s'imprimera plus tard, lorsque vous allumerez votre PC.
Ensuite il faut utiliser la technologie Cloud Print de Google. Votre ordinateur fera la passerelle entre votre smartphone et l'imprimante grâce à votre compte Google et au navigateur Chrome.
Il faut utiliser la technology Cloud Print de Google
Lancez Chrome sur votre PC, cliquez sur l'icône menu dans le coin en haut à droite et choisissez Paramètres. En bas cliquez sur Afficher les Paramètres Avancés. Trouvez la section Cloud Print et entrez dans le menu de configuration.
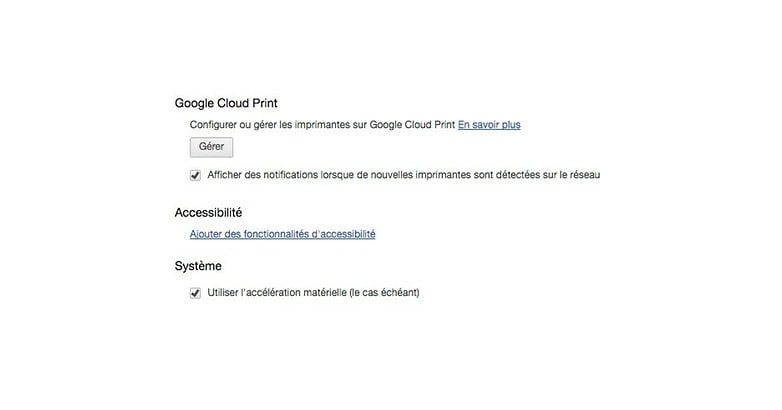
Choisissez Ajouter imprimante, et suivez les indications afin d'ajouter votre imprimante.
Ensuite il faut trouver les applications compatibles
Sur votre smartphone ou tablette, téléchargez une application compatible avec Google Cloud Print. Vous trouverez la liste ici. C'est le cas de Chrome, Cloud Print et PrinterShare Mobile Print, par exemple. Elles vous permettront d'imprimer facilement depuis diverses applications.
J'ai choisi Cloud Print qui est très facile d'utilisation. Pensez à vous rendre dans les paramètres et à activer l'option dans les services d'impression. Vous pouvez ensuite ajouter sur l'application votre compte Gmail et elle reconnaît rapidement les imprimantes associées. Vous avez même la possibilité d'y imprimer quelque chose en PDF sur le Drive.
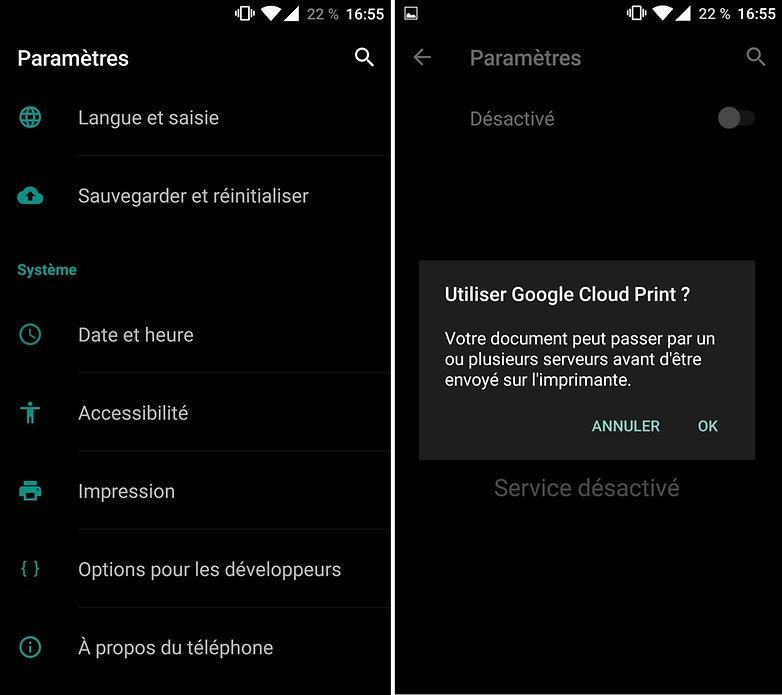
Désormais lorsque vous ouvrirez les options de partage sur n'importe quel document, navigateur, photo, message etc, vous trouverez l'option Imprimer. Eventuellement, vous la trouverez peut-être en passant par le menu de partage, vous devriez ensuite trouver Cloud Print. Laissez-vous ensuite guider par les indications.
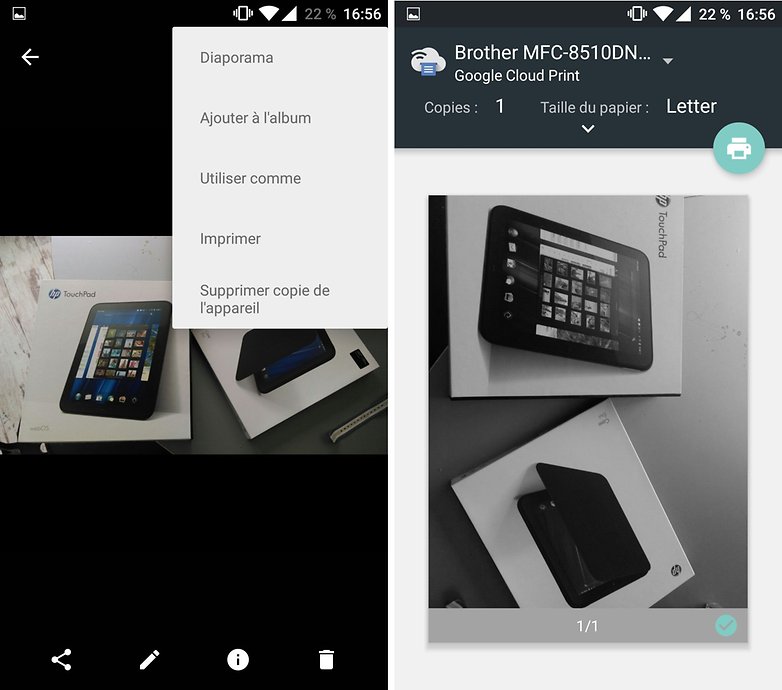
Impression par NFC
Il est également possible d'imprimer des fichiers en passant par la technologie NFC. C'est beaucoup plus simple mais cela implique que votre smartphone et votre imprimante sont compatibles avec cette technologie. Il vous faudra ensuite l'application du fabricant (Samsung Mobile Print dans le cas de Samsung), puis vous devrez tout simplement poser votre smartphone sur la balise NFC de l'imprimante et le tour est joué.
Et voilà ! Est-ce que ce système a fonctionné pour vous ?
















Google cloud print, bientôt entre les mains de la grande faucheuse :(
Dommage, c'était tellement pratique pour imprimer depuis un mac ou smartphone, sans être relié au réseau local, que l'imprimante soit vieille ou récente, branché sur une machine ou relié au réseau local. Et même depuis un accès internet distant.
https://www.phonandroid.com/google-cloud-print-mort-service-impression-ferme-31-decembre-2020.html
-
Admin
4 mai 2019 Lien du commentaire?Plus un spécial comment imprimer avec un chromebook
https://mychromebook.fr/comment-imprimer-depuis-un-chromebook/
?️Connecter une imprimante physiquement sur chromebook
Si vous n’avez pas encore changé d’imprimante et qu’elle n’est pas compatible au réseau Internet, alors ne changez pas. Google a déployé il y a quelques mois le support USB pour les imprimantes sur Chrome OS. Il suffira de suivre les quelques lignes ci-dessous pour utiliser votre bonne vieille imprimante :
◾Branchez le câble sur votre imprimante, puis branchez l’autre extrémité sur votre Chromebook (vous aurez peut-être besoin d’un adaptateur, selon le type de câble que vous possédez et le type de ports fournis par votre Chromebook.)
◾Ouvrez les paramètres de votre Chromebook et tapez « imprimante » dans le champ de recherche.
◾Sélectionnez «Imprimantes», puis cliquez sur le bouton bleu «Ajouter une imprimante».
Cliquez sur le nom de votre imprimante, puis cliquez sur le bouton bleu «Ajouter» pour terminer.
◾C’est tout ! Maintenant, utilisez simplement le raccourcis clavier “Ctrl + P” depuis n’importe quel onglet du navigateur ou cherchez la commande “Imprimer” dans n’importe quelle application, et préparez-vous à imprimer comme bon vous semble.
?️Ajouter une imprimante sans fil récente
Si vous disposez d’une imprimante plus récente capable de se connecter à Internet, vous devriez pouvoir l’ajouter directement à votre Chromebook sans que des services supplémentaires ne soient nécessaires.
◾Tout d’abord, assurez-vous que l’imprimante est allumée et connectée au même réseau Wi-Fi que votre ordinateur. La procédure de connexion d’une imprimante au Wi-Fi varie d’un modèle à l’autre, mais il existe généralement une option «Wi-Fi» ou «Internet» quelque part sur l’affichage de l’imprimante, sous forme d’icône sur l’écran principal ou d’option. dans son menu de paramètres. Cela devrait vous guider tout au long du processus.
◾Cliquez sur la barre d’état dans le coin inférieur droit de l’écran de votre Chromebook.
◾Cliquez ensuite sur l’icône en forme d’engrenage pour ouvrir les paramètres de Chrome OS
◾Tapez « imprimante » dans la case de recherche en haut du panneau de configuration.
◾Sélectionnez «Imprimantes», puis cliquez sur le bouton bleu «Ajouter une imprimante».
◾Cliquez sur le nom de votre imprimante dans la liste qui apparaît, puis cliquez sur le bouton bleu «Ajouter» pour terminer le jumelage.
◾Maintenant tout est prêt, il suffit de cliquez sur imprimer ou d’utiliser le raccourcis clavier “Ctrl + P” pour lancer une impression
?On a tous le niveau pour imprimer depuis son chromebook, plus d'astuces passez sur le forum !!
https://www.androidpit.fr/forum/784776/actu-astuces-sur-les-chromebook
-
Admin
22 déc. 2017 Lien du commentaireAvec le NFC , je sélectionne la photo et je pose mon smartphone sur l'imprimante
https://www.androidpit.fr/forum/761285/la-nfc
Reliez votre imprimante au même réseau wifi que vote smartphone et utilisez l'appli printshare.
Manque tout de même quelques fonctions de paramétrage.
oui mais que a partir de google photo pour ma part.. néanmoins cela me satisfait entièrement! je ne suis plus obligé de m'envoyer un mail pour imprimer ce qui est donc plus rapide:)