Comment transformer votre Google Pixel en webcam pour votre PC ou Mac
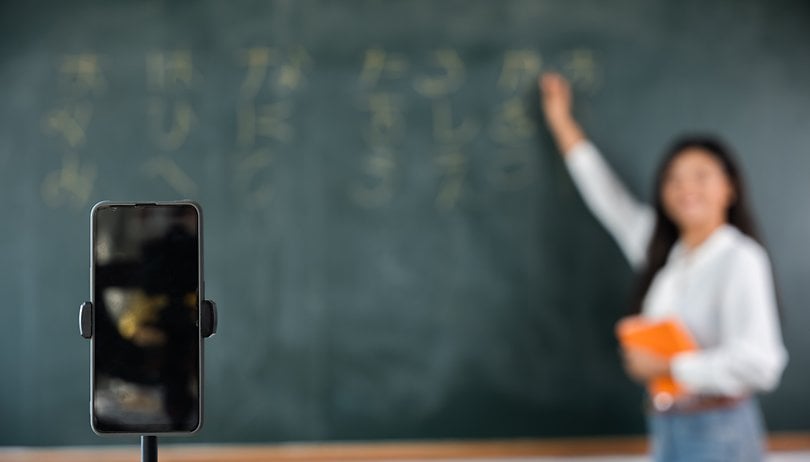

Google permet désormais d'utiliser son smartphone Pixel comme webcam pour son ordinateur. Le Pixel Drop de décembre a apporté une fonctionnalité qui vous permettra de pallier la mauvaise qualité de la webcam des ordinateurs. Dans ce tutoriel, nextpit vous montre comment transformer votre Google Pixel en webcam pour votre PC Windows ou Mac.
La nouvelle fonctionnalité n'est pas tout à fait au même niveau que la Continuity Camera d'Apple, car elle nécessite que le smartphone Pixel soit connecté à l'ordinateur à l'aide d'un câble. Malgré cela, le résultat final est similaire, vous permettant d'utiliser un objectif bien meilleur que celui que l'on trouve dans la plupart des ordinateurs portables (en particulier sur Windows).
Les prérequis pour utiliser votre smartphone Pixel comme webcam
Pour utiliser un Google Pixel comme webcam, il y a quelques conditions à remplir:
- Un Pixel 6 ou plus récent (y compris le Pixel Fold)
- La mise à jour système de décembre 2023 (baisse des fonctionnalités)
- Un PC prenant en charge la spécification USB video class (UVC)
- La fonctionnalité devrait également marcher avec d'autres appareils prenant en charge l'UVC, notamment les tablettes, les Smart TV, les voitures et même d'autres smartphones.
Comment utiliser votre smartphone Pixel comme webcam
Une fois les conditions remplies, les étapes pour connecter le smartphone Pixel en tant que webcam sont les suivantes:
- Connectez votre smartphone Pixel à votre ordinateur (ou à un autre appareil)
- Balayez vers le bas l'ombre de notification
- Appuyez sur la notification Charger cet appareil via USB.
- Sélectionnez Webcam
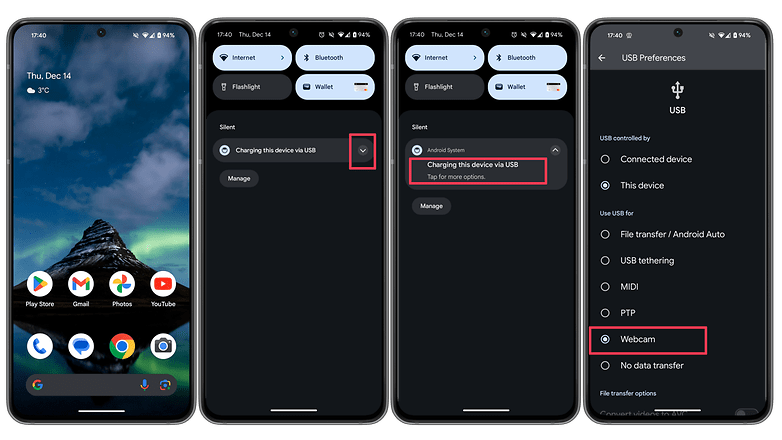
Sur l'autre appareil, il peut être nécessaire de sélectionner la webcam Android comme caméra, en particulier lorsque l'appareil en possède une intégrée. Sur le smartphone, vous pourrez sélectionner le niveau de zoom en fonction du hardware de l'appareil et basculer entre les caméras avant et arrière.
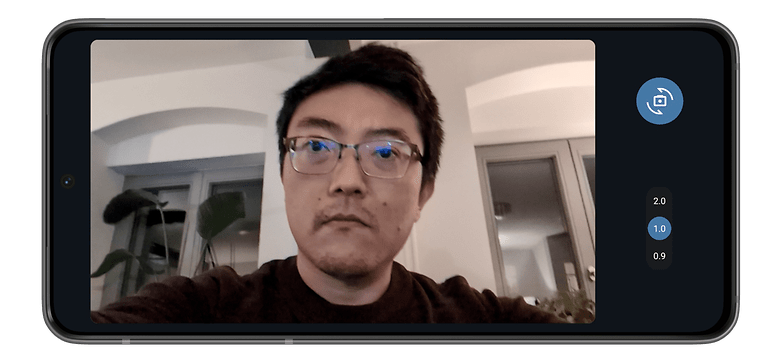
En prime, puisque le smartphone est branché sur l'appareil, il rechargera sa batterie.
Pour désactiver la fonctionnalité, il suffit de répéter les étapes ci-dessus et de sélectionner n'importe quelle autre option à la troisième étape, comme Transfert de fichiers. Si vous avez fermé la notification par accident, ce qui peut arriver et constitue peut-être un bug, il vous suffit de débrancher le câble.
- Vous ne remplissez pas ces conditions? Découvrez comment transformer quand même votre smartphone en webcam
L'utilisation d'un smartphone Android comme webcam n'est pas vraiment une nouveauté, mais en intégrant cette fonctionnalité à l'OS, Google l'a rendue beaucoup plus facile que les solutions précédentes. Comme pour les précédentes mises à jour de Feature drop, rien n'indique si cette fonction sera disponible sur d'autres smartphones.
Que pensez-vous de cette fonctionnalité? Avez-vous déjà utilisé un smartphone comme webcam? Quel Google Pixel avez-vous?
Pour aller plus loin, découvrez aussi comment utiliser la fonctionnalité Best Take pour corriger vos photos ou encore comment activer la recharge sans-fil inversée sur votre smartphone Android?















