5 astuces pour utiliser votre iPhone plus facilement à une main


Si vous avez un grand iPhone, comme un iPhone 14 Pro Max, un iPhone 14 Plus ou un iPhone 13 Pro Max, l'écran de 6,7 pouces peut être difficile à utiliser à une seule main. Dans ce tutoriel, je vous explique comment rendre votre iPhone plus facile à utiliser à une main via quelques réglages et astuces d'iOS 16.
Je vous ai déjà parlé du manque d'ergonomie de la touche retour sur iOS. Mais sur un grand modèle d'iPhone, les captures d'écran, le Control Center ou le centre de notifications ne sont pas forcément utilisables à une main de façon intuitive. Pour vous éviter une tendinite ou des crampes aux doigts, je vais vous partager quelques bidouillages que j'ai trouvés dans iOS 16.
Sommaire:
- Activez la fonction d'accès facile pour faire descendre l'interface d'iOS en bas de l'écran
- Utilisez le clavier d'Apple à une main sur votre iPhone
- Activez la fonction Assistive Touch pour ajouter un bouton virtuel multi-fonctions
- Activez le geste Back Tap pour créer des raccourcis supplémentaires
- Zoomez l'écran de votre iPhone
Activez la fonction d'accès facile pour faire descendre l'interface d'iOS en bas de l'écran
La première astuce est la plus simple et surtout la plus polyvalente pour faciliter l'utilisation de votre iPhone à une main. Cette fonction d'accessibilité permet de faire glisser l'interface d'iOS vers le bas. Ainsi, les zones tout en haut de l'écran descendent à hauteur de votre pouce, au milieu de l'écran. Pour l'activer:
- Allez dans les Réglages puis Accessibilité
- Dans la section Physique et motricité, appuyez sur Toucher
- Activez l'interrupteur intitulé Accès facile
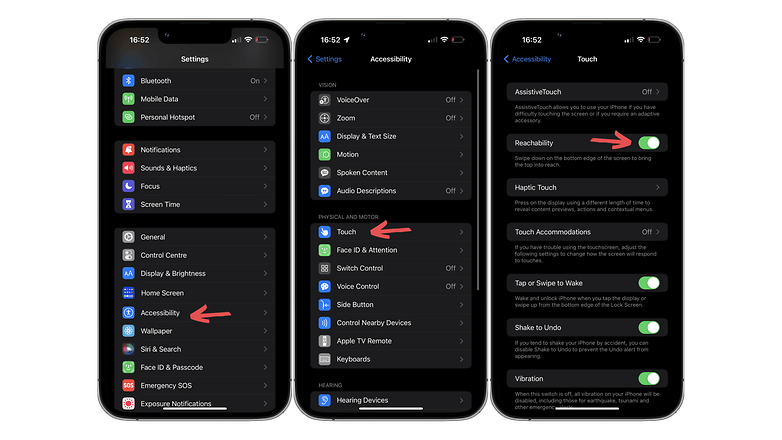
Il suffit alors de swiper vers le bas depuis le bas de l'écran sur votre iPhone. Le geste est assez approximatif. Parfois, quand on swipe un peu trop haut, c'est le centre de notifications qui se déroule. Mais cette fonction marche partout, quelle que soit l'application.
Utilisez le clavier d'Apple à une main sur votre iPhone
Le clavier par défaut sur votre iPhone peut être réduit ou resserré puis aligné soit à gauche, soit à droite de l'écran de votre iPhone. Pour passer votre clavier d'iPhone en mode à une main:
- Faites un appui prolongé sur l'icône de globe en bas à gauche de votre clavier
- Sous les langues disponibles, trois icônes de clavier s'affichent dont deux avec une flèche à gauche ou à droite
- En suivant les flèches de chaque icône, choisissez l'alignement que vous voulez
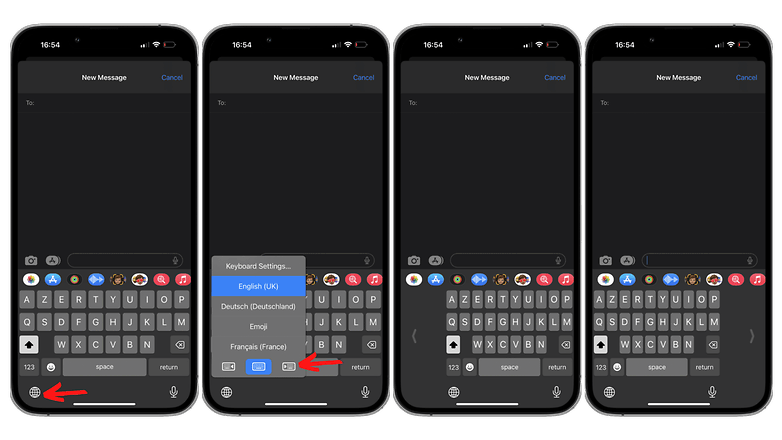
Si vous êtes droitier, vous pouvez aligner le clavier de votre iPhone sur la droite de votre écran. Il sera alors un peu compressé, mais il sera plus facilement accessible, notamment pour les touches placées à l'opposé de votre pouce.
Activez la fonction Assistive Touch pour ajouter un bouton virtuel multi-fonctions
AssistiveTouch est une fonction d'accessibilité pensée pour les personnes ne pouvant pas utiliser leur iPhone avec leurs mains ou celles et ceux utilisant un périphérique tiers, comme une souris.
Mais en dehors de ce scénario d'usage très précis, AssistiveTouch permet d'ajouter un bouton virtuel flottant sur l'écran d'accueil de votre iPhone. Vous pouvez assigner plusieurs raccourcis à ce bouton.
- Allez dans les Réglages puis dans Accessibilité
- Dans la section Physique et motricité, appuyez sur Toucher
- Activez l'interrupteur AssistiveTouch
- Dans la section Actions personnalisées, assignez le raccourci de votre choix aux 3 gestes: Simple toucher/Double toucher/Appui long
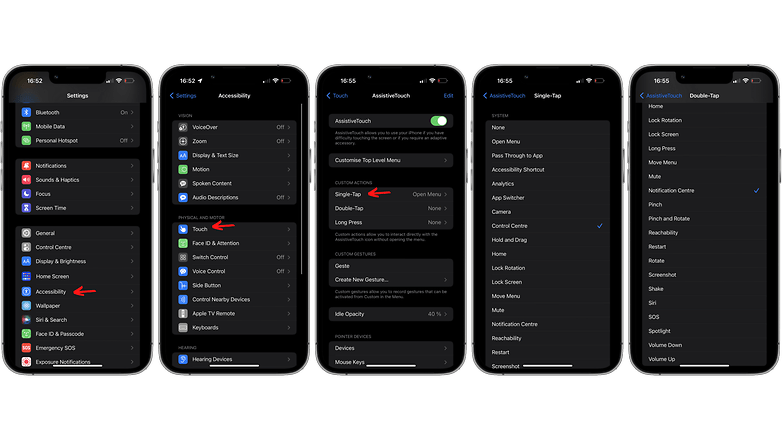
Ici, vous avez deux solutions. Soit, vous utilisez le bouton virtuel comme une touche multifonctions. Donc vous appuyez dessus et pouvez accéder à 8 raccourcis maximum. Vous pouvez évidemment assigner/réassigner chacun des 8 emplacements à des raccourcis différents.
La seconde option est d'utiliser ce bouton comme un simple point de contact tactile. En gros, il ne servira qu'à faire un appui simple, un appui double ou un appui prolongé. Vous pouvez alors assigner un raccourci à chacun de ces trois gestes.
Certes, ça vous fait trois raccourcis au lieu de huit, mais c'est aussi plus intuitif et rapide à utiliser. Il suffit de tapoter le bouton sans avoir à sélectionner parmi plusieurs raccourcis.
Activez le geste Back Tap pour créer des raccourcis supplémentaires
On a déjà un tutoriel assez complet sur l'activation du Back Tap sur votre iPhone que je vous invite à consulter. Il s'agit simplement d'assigner des raccourcis à un double et un triple appui sur le dos de votre iPhone. C'est comme si vous aviez un bouton physique supplémentaire.
- Allez dans les Réglages puis dans Accessibilité
- Dans la section Physique et motricité, appuyez sur Toucher
- Défilez vers le bas et appuyez sur Toucher le dos de l'appareil
- Assignez un raccourci aux gestes Toucher 2 fois et Toucher 3 fois

Personnellement, j'ai assigné le double appui au déroulement à la capture d'écran. J'utilise très rarement le triple appui, mais je l'ai assigné au mode silencieux.
Zoomez l'écran de votre iPhone
Cette fonction d'accessibilité permet d'agrandir l'interface affichée sur l'écran de votre iPhone. Certains gestes et certains boutons virtuels restent un peu chiants à atteindre. Mais dans la plupart des cas, vous pouvez interagir avec davantage d'éléments à une seule main. Pour zoomer votre écran d'iPhone:
- Allez dans les Réglages puis Luminosité & affichage
- Défilez vers le bas et appuyez sur Zoom de l'écran
- Sélectionnez le mode Police plus grande et appuyez sur OK en haut à droite
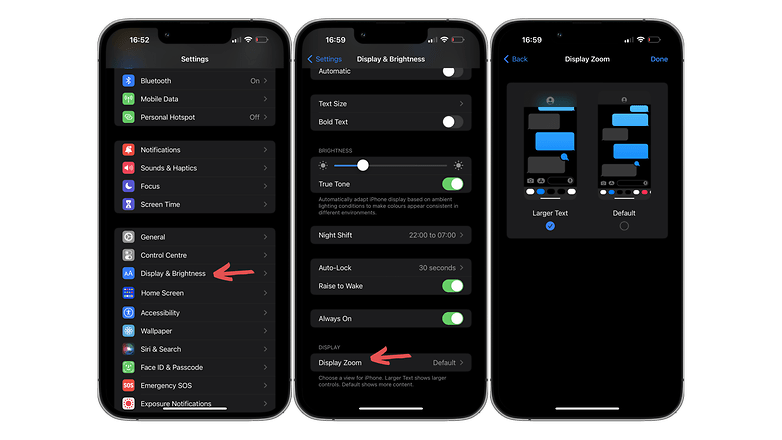
Personnellement, j'utiliserais cette fonction en combinaison avec le clavier à une main mentionné plus haut. Comme le clavier est resserré, les faux contacts sont plus fréquents. Le fait de zoomer l'écran permet d'aérer un peu le clavier tout en maintenant l'alignement à gauche ou à droite.
Voilà pour ce tutoriel finalement assez long pour vous aider à utiliser votre iPhone à une main plus facilement. Que pensez-vous des astuces d'iOS présentées ici? Vous avez des soucis d'ergonomie sur les plus grands modèles d'iPhone vous aussi?


















-
Admin
-
Staff
10 oct. 2022 Lien du commentaireDédicace à Ali Gator qui m'a inspiré cet article.