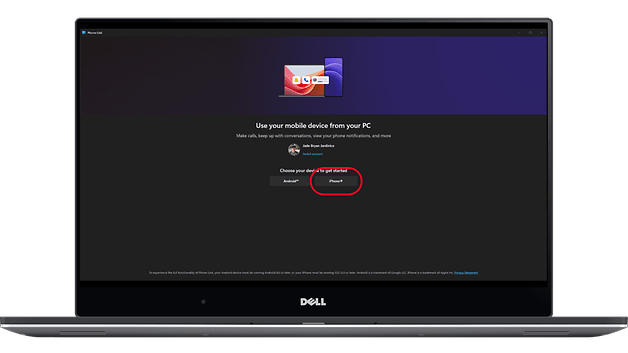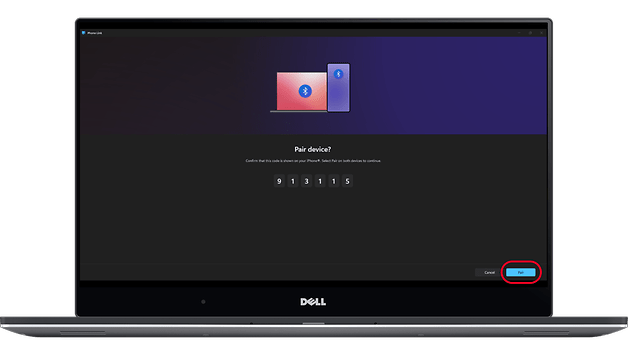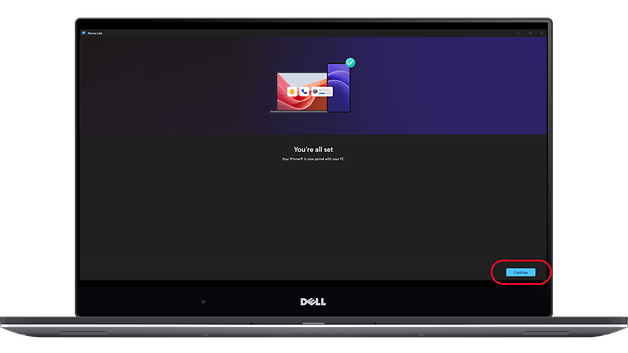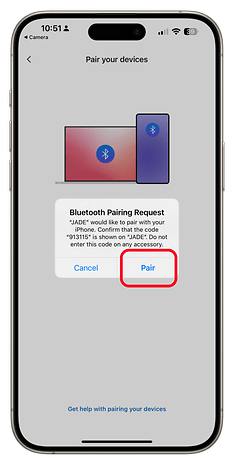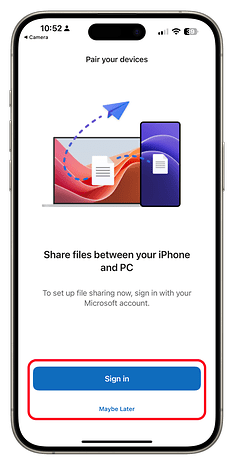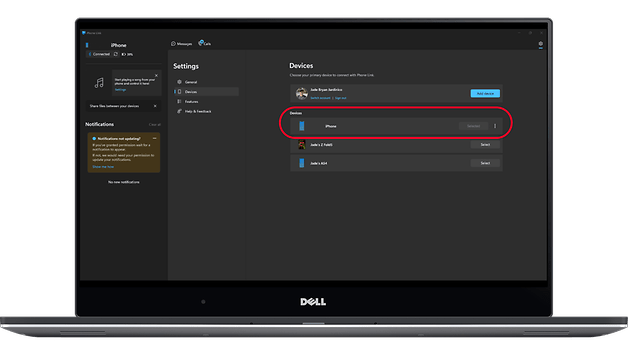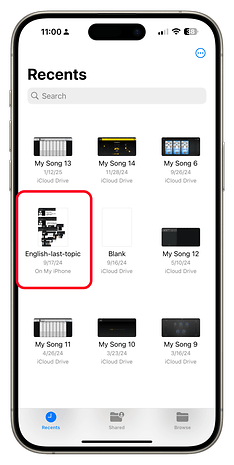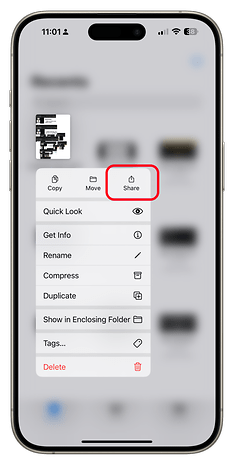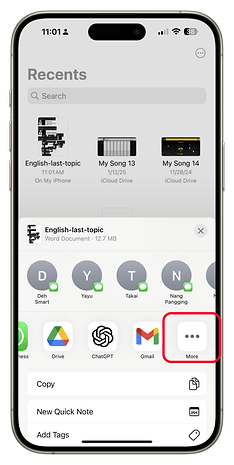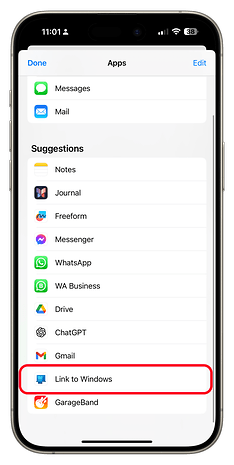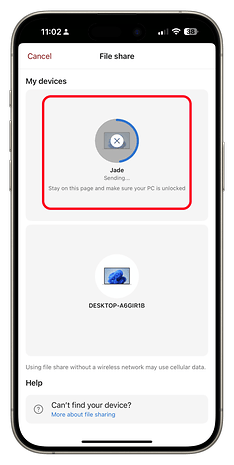Connectez votre iPhone à un PC Windows et partagez des fichiers en toute simplicité


Microsoft franchit une nouvelle étape dans l'intégration des smartphones dans Windows 11. Après avoir déployé Phone Link pour Android, qui permet une gestion transparente des appareils à partir du menu Démarrer, l'entreprise étend maintenant la prise en charge aux iPhone. Cela signifie que les utilisateurs et utilisatrices d'iPhone peuvent enfin connecter leurs appareils aux PC Windows pour rationaliser les notifications, la messagerie et les transferts de fichiers. Voici comment le configurer et tirer le meilleur parti des dernières fonctionnalités de Phone Link.
La connexion d'un iPhone au menu Démarrer de Windows vous permet de gérer les appels, les messages et les notifications, ainsi que de vérifier l'état de votre appareil (par exemple, le niveau de la batterie) directement à partir de la fenêtre Démarrer. Il n'est donc plus nécessaire d'ouvrir manuellement l'application Phone Link sur votre PC.
Actuellement, cette fonctionnalité n'est disponible que pour les utilisateurs de Windows 11 Insider Preview. Vous devez également installer et configurer Phone Link sur votre PC pour activer l'intégration.
Comment connecter votre iPhone à un PC Windows?
Pour commencer, vous devez installer l'application Phone Link sur votre PC Windows et l'application Link to Windows app sur votre iPhone. Une fois l'application installée, suivez les étapes suivantes:
Configuration de Phone Link sur Windows 11
- Lancez Phone Link sur votre PC
- Allez dans Réglages et sélectionnez Ajouter un appareil
- Choisissez iPhone, puis activez Bluetooth sur les deux appareils
- Scannez le code QR affiché sur votre PC à l'aide de l'appareil photo de votre iPhone pour initier le couplage Bluetooth
- Sur votre iPhone, appuyez sur Jumeler, puis confirmez la demande de jumelage sur votre PC
- Si vous le souhaitez, connectez-vous à votre compte Microsoft pour débloquer des fonctionnalités supplémentaires
- Terminez la configuration sur votre PC
Une fois votre iPhone connecté, vous pouvez gérer les appels, les messages et les notifications depuis votre ordinateur. En outre, vous pouvez contrôler la lecture de la musique directement via Phone Link.
Si vous utilisez Windows 11 Insider Preview, votre iPhone apparaîtra directement dans le menu Démarrer, ce qui vous évitera d'ouvrir manuellement l'application Phone Link.
Remarque: si vous avez plusieurs smartphones couplés à votre PC, vous pouvez passer de l'un à l'autre à l'aide de l'application Phone Link.
Comment transférer des fichiers entre un iPhone et un PC Windows à l'aide de Phone Link?
Un autre avantage de la connexion à votre compte Microsoft avec Link to Windows est l'accès au partage de fichiers entre votre iPhone et votre PC. Si vous avez lié votre compte lors de l'installation, le transfert de fichiers se fait en toute transparence.
Transférer des fichiers de l'iPhone vers l'ordinateur
- Ouvrez l'application Fichiers ou la Galerie de photos sur votre iPhone
- Sélectionnez le(s) fichier(s) que vous souhaitez transférer et appuyez sur le bouton Partager
- Vous pouvez sélectionner plusieurs fichiers, y compris des fichiers multimédias
- Dans les options de partage, sélectionnez Lier à Windows (ou appuyez sur Plus et recherchez Lier à Windows)
- Choisissez votre PC Windows dans la liste
- Attendez que le transfert de fichiers soit terminé
- Une notification s'affiche dans le coin inférieur droit de votre PC lorsque le transfert est terminé
N'oubliez pas que les fichiers partagés sont sauvegardés dans le dossier Download à l'intérieur d'un sous-dossier nommé Phone Link.
Transférer des fichiers d'un PC vers un iPhone
Pour envoyer des fichiers de votre PC à votre iPhone, assurez-vous que les fichiers sont stockés localement sur votre PC (vous ne pouvez pas partager des fichiers directement depuis OneDrive).
- Ouvrez l'Explorateur de fichiers sur votre PC ou allez dans le menu Démarrer et sélectionnez Envoyer des fichiers.
- Sélectionnez le fichier que vous souhaitez transférer, puis cliquez dessus avec le bouton droit de la souris.
- Choisissez Mon téléphone.
- Une notification contextuelle vous confirmera que le transfert est terminé.
- Ouvrez l'application Link to Windows sur votre iPhone pour recevoir le fichier.
Les fichiers reçus sont stockés dans le dossier Link to Windows de votre iPhone.
L'extension de Phone Link à l'iPhone par Microsoft apporte l'intégration tant attendue entre iOS et Windows. Bien qu'il manque encore certaines fonctionnalités disponibles pour les utilisateurs d'Android, la possibilité de gérer les notifications, les appels et les transferts de fichiers en fait un ajout précieux.
Avez-vous essayé de connecter votre iPhone à Windows 11? Trouvez-vous Phone Link utile?
Source : Windows Blog