Comment rejoindre un appel FaceTime quand on est sur Android ou Windows
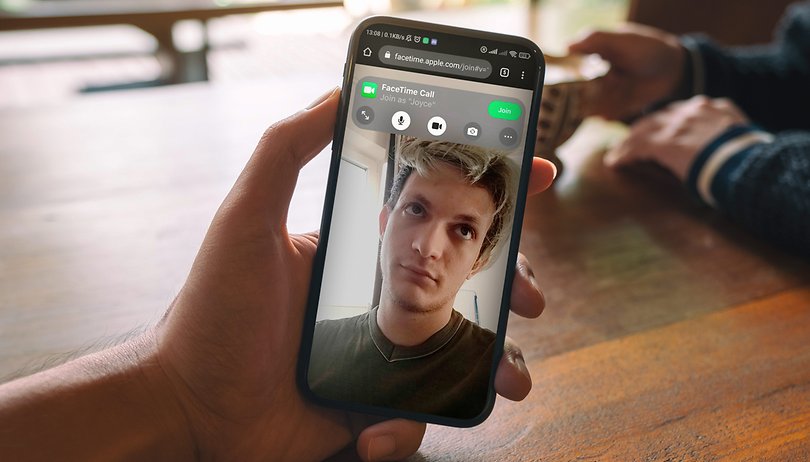

Tous vos amis utilisent FaceTime et vous ne pouvez pas les joindre parce que vous n'utilisez pas un appareil Apple? Et si je vous disais qu'il est possible de rejoindre un appel FaceTime depuis n'importe quel appareil Android ou Windows? Découvrez dans ce tutoriel, comment rejoindre un appel FaceTime depuis un appareil Android ou Windows.
Sommaire
- Le saviez-vous? FaceTime n'est plus une exclusivité Apple!
- FaceTime: Organiser un appel auquel les utilisateurs d'Android et de Windows pourront se joindre
- Comment rejoindre un appel FaceTime à partir d'un appareil Android
- Comment rejoindre un appel FaceTime à partir de Windows
- Votre appel vocal est lent? Voici quelques conseils pour y remédier
Ça nous est tous déjà arrivés au moins une fois de vouloir simplement joindre quelqu'un mais qui utilise exactement les plateformes qu'on utilise pas. Vous avez Skype? Il utilise exclusivement Google Meet. Vous utilisez WhatsApp, il préfère Signal. C'est très frustrant, surtout lorsqu'il faut se démener pour trouver une nouvelle application, accordez des autorisations et tout au milieu de la rue.
Avec les utilisateurs d'Apple, le problème est encore plus profond. FaceTime est vraiment pratique et bien intégré dans l'écosystème, mais il est fondamentalement exclusif à l'écosystème Apple. Ou bien est-ce que c'était avant ça?
Le saviez-vous? FaceTime n'est plus exclusif à Apple!
FaceTime a été ouvert à d'autres plateformes depuis un certain temps déjà, mais peu de gens semblent le savoir. Dans ce tutoriel, nous allons vous montrer comment rejoindre des appels FaceTime à partir d'un appareil Android ou Windows. Vous ne pourrez peut-être pas organiser un nouvel appel, mais vous pourrez facilement vous joindre à un appel créé par un utilisateur Apple.
Prérequis: Au moins un utilisateur possédant un iPhone ou un autre appareil Apple pouvant lancer des appels FaceTime, un appareil Android ou Windows prenant en charge une version relativement moderne d'un navigateur, de préférence Chrome ou Edge.
FaceTime: Comment organiser un appel auquel des utilisateurs d'Android et de Windows pourront se joindre
La première étape consiste à demander à votre ami utilisant un appareil d'Apple de lancer un appel FaceTime et de générer un lien qu'il vous enverra ensuite afin de vous joindre.
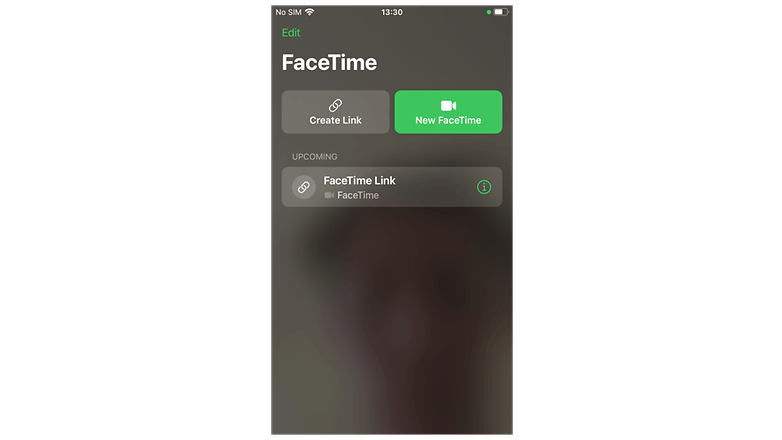
- Ouvrez l'application FaceTime
- Appuyez sur Créer un lien
- Partagez le lien.
- Attendez que l'autre personne demande à rejoindre l'appel.
- Approuvez sa demande
Comment rejoindre un appel FaceTime depuis un appareil sous Android
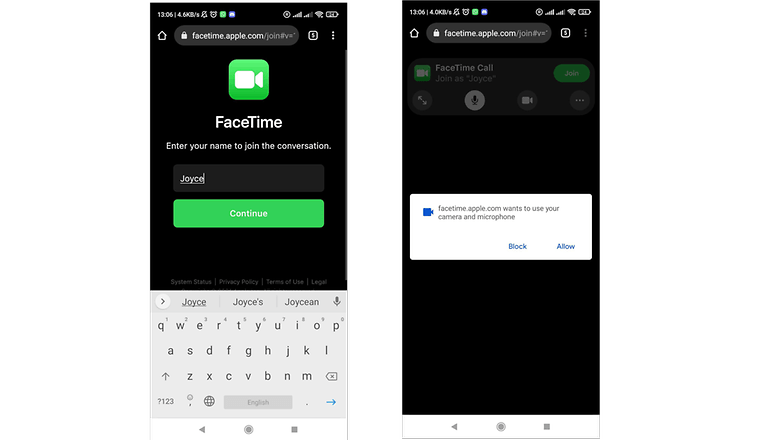
- Cliquez sur le lien que votre ami vous a envoyé.
- Dans la nouvelle fenêtre qui s'ouvre, entrez un nom.
- Appuyez sur Continuer.
- Dans la nouvelle page, il vous sera demandé d'autoriser votre navigateur à utiliser l'appareil photo et le micro, faites-le
- Vérifiez votre cadrage dans l'aperçu et appuyez sur Rejoindre.
- Attendez que votre correspondant approuve votre demande et il ne rester plus qu'à profiter de votre appel!
Comment rejoindre un appel FaceTime depuis un appareil sous Windows
- Ouvrez Edge ou Chrome.
- Cliquez sur le lien que votre ami vous a envoyé.
- Dans l'onglet qui s'ouvre, entrez un nom.
- Dans la nouvelle page, il vous sera demandé d'autoriser votre navigateur à utiliser l'appareil photo et le micro, faites-le
- Vérifiez votre cadrage dans l'aperçu et appuyez sur Rejoindre.
- Attendez que votre correspondant approuve votre demande et il ne rester plus qu'à profiter de votre appel!
Votre appel vocal est lent? Voici quelques conseils pour y remédier
Si vous rencontrez un décalage ou d'autres problèmes qui compliquent votre appel, il peut s'agir de beaucoup de choses. Voici quelques astuces pour résoudre rapidement le problème:
- Avant de prendre un appel, assurez-vous d'avoir fermé toutes les applications en arrière-plan, en particulier celles qui utilisent l'appareil photo ou le microphone
- C'est une évidence, mais n'oubliez pas de vérifier la qualité de votre connexion internet. Si vous êtes en Wi-Fi, essayez d'aller dans une pièce où le signal est meilleur. N'oubliez pas que moins il y a d'obstacles entre vous et votre modem Wi-Fi, mieux c'est!
- Fermez tous les autres onglets de votre navigateur. Chrome peut être assez exigeant en termes de ressources et garder trop d'onglets ouverts peut considérablement ralentir votre appareil
- Videz rapidement le cache ou la mémoire de votre appareil avant d'ouvrir le navigateur. Fermer les applications peut suffire dans la plupart des cas, mais parfois, vider le cache et la mémoire grâce à la fonction intégrée peut aider un peu.
Avez-vous déjà utilisé cette fonctionnalité? Avez-vous des idées de tutoriels que nous pourrions réaliser? Dites-le nous dans les commentaires!


















