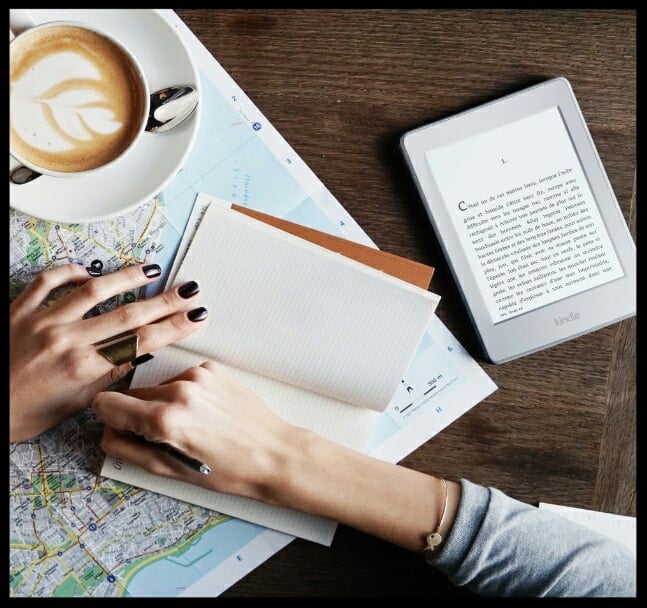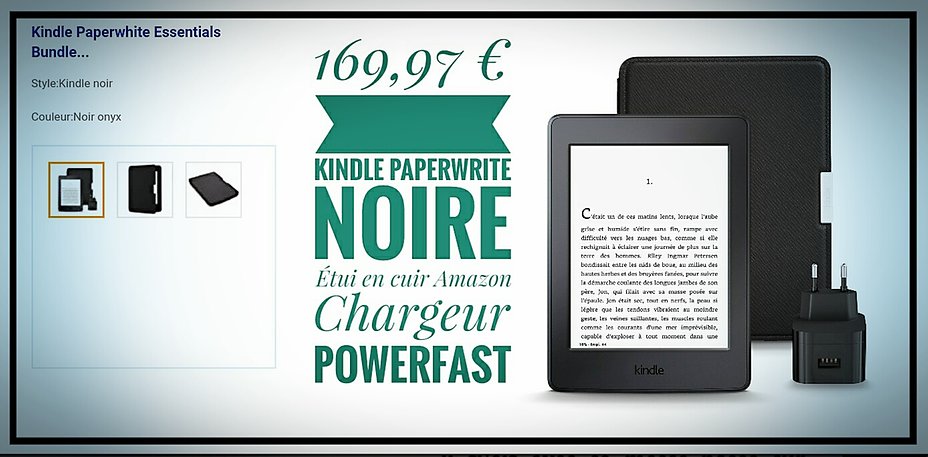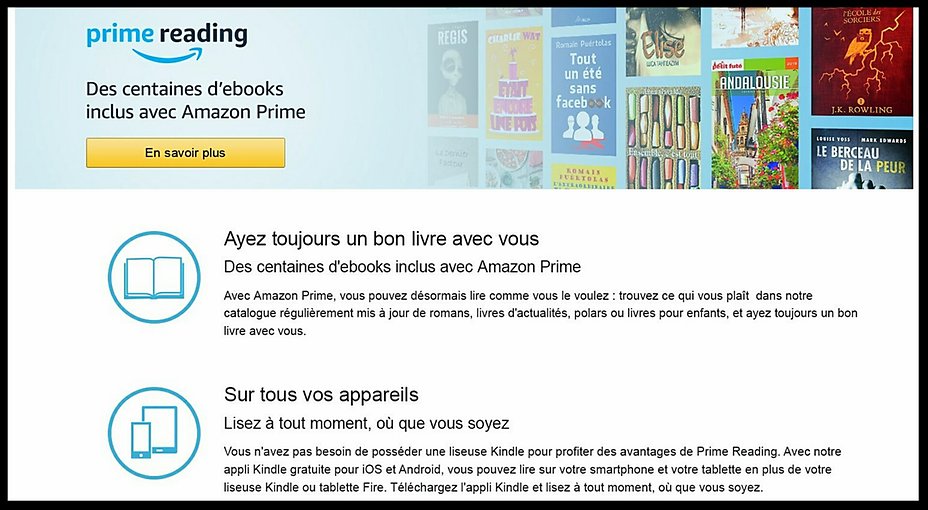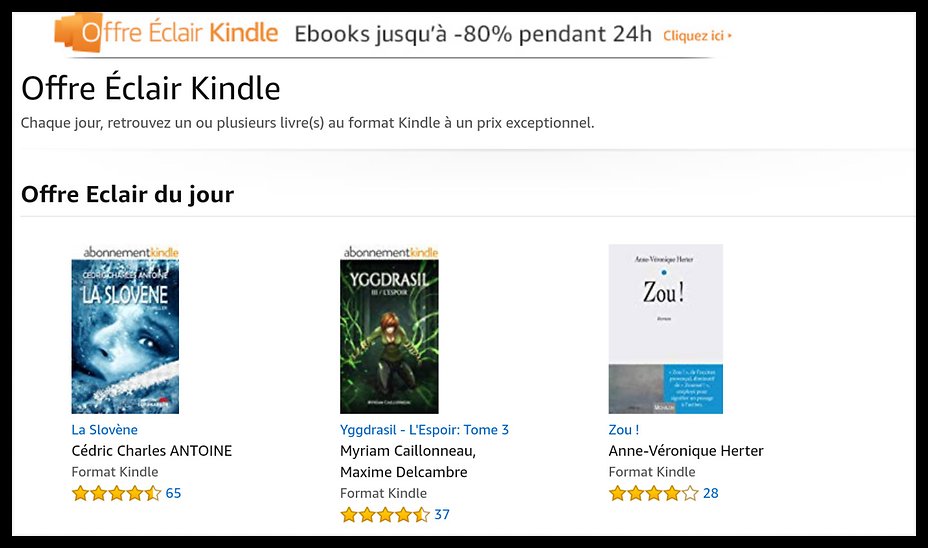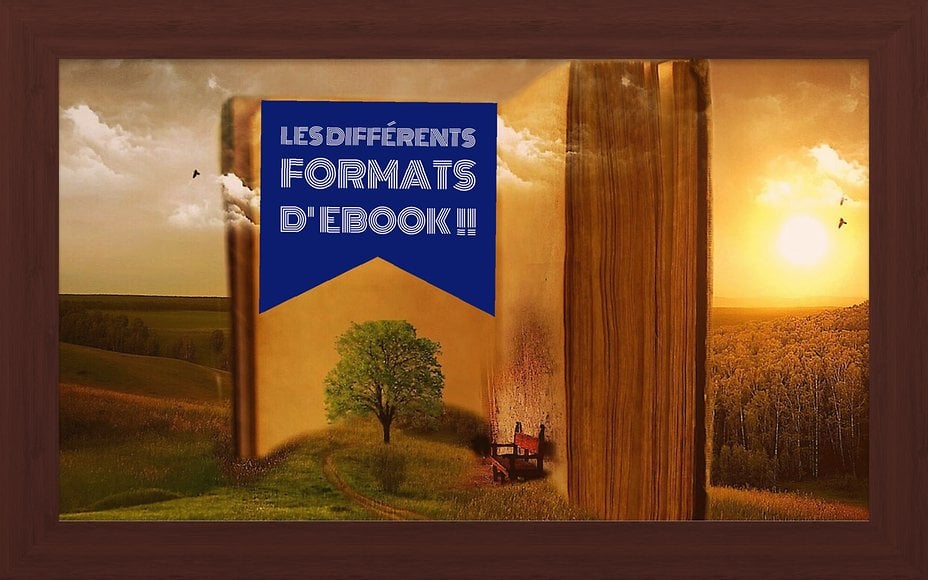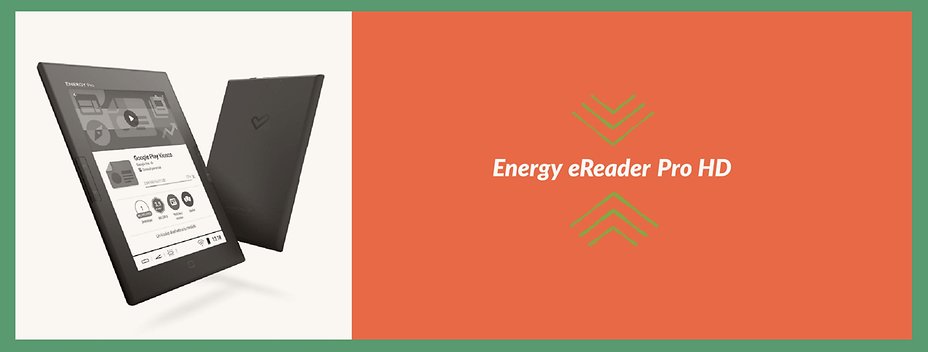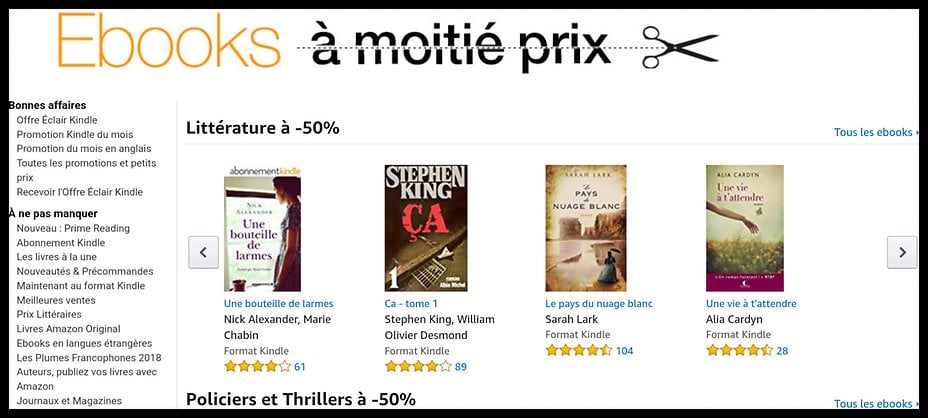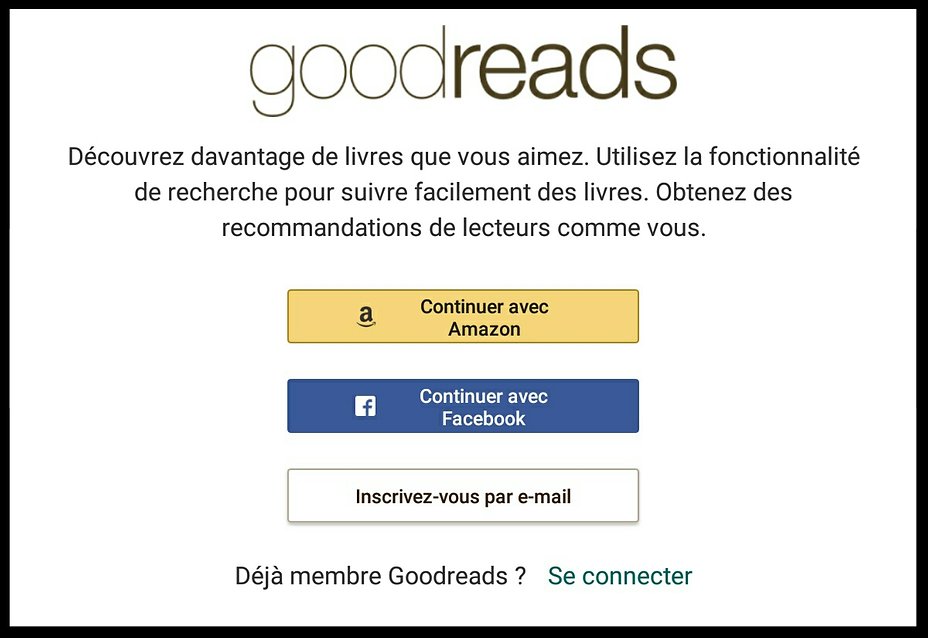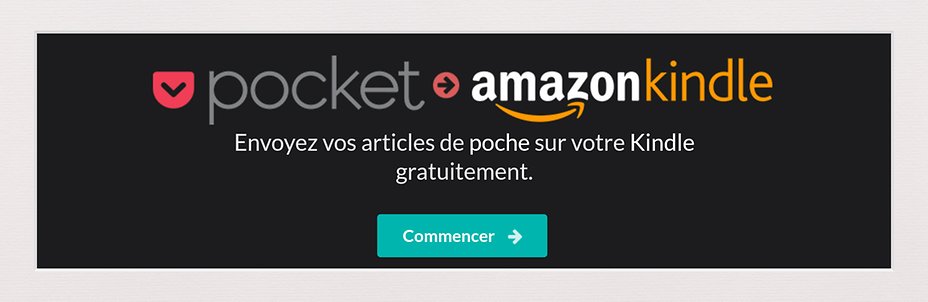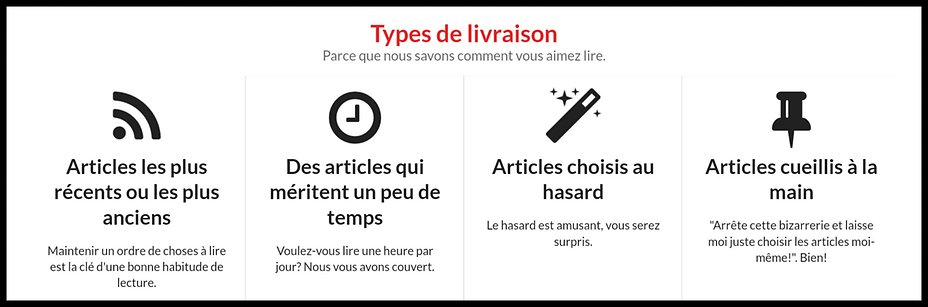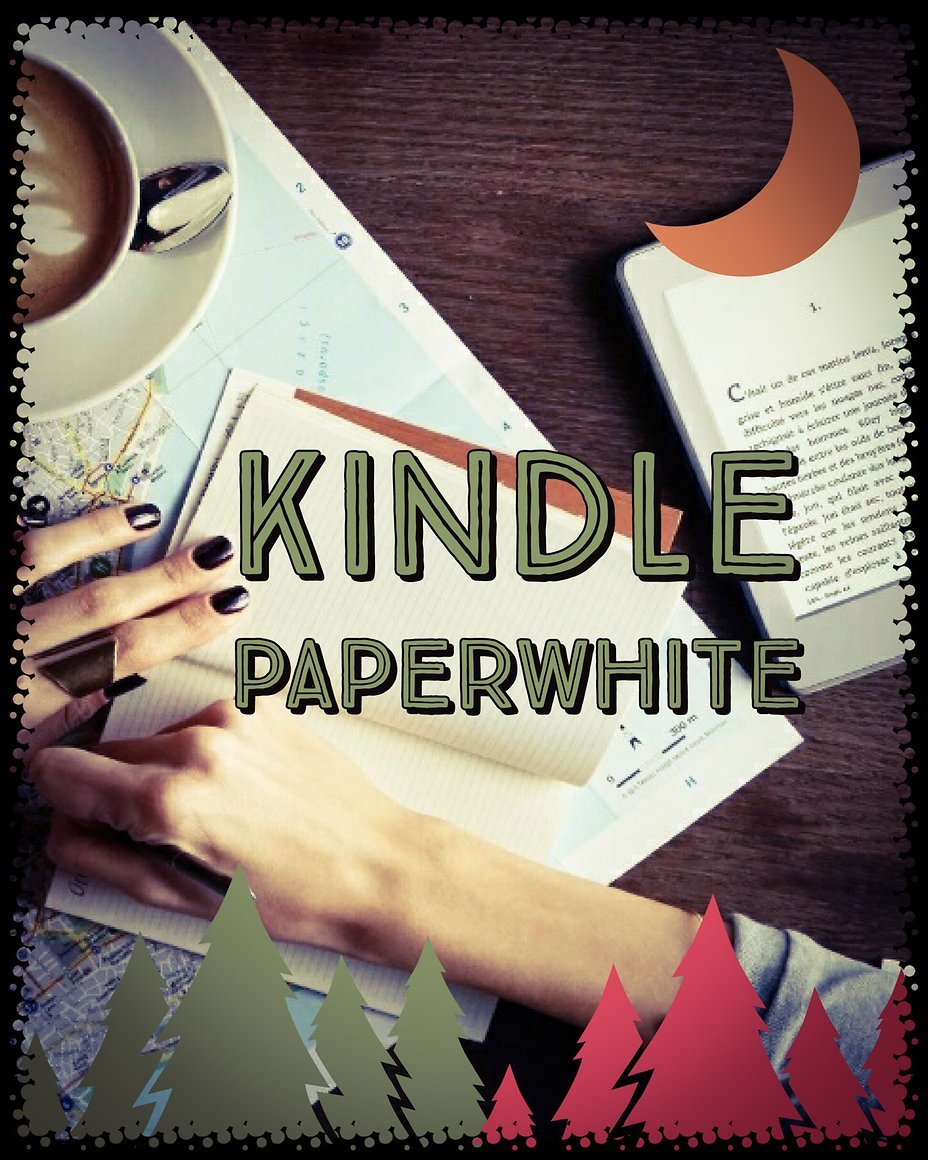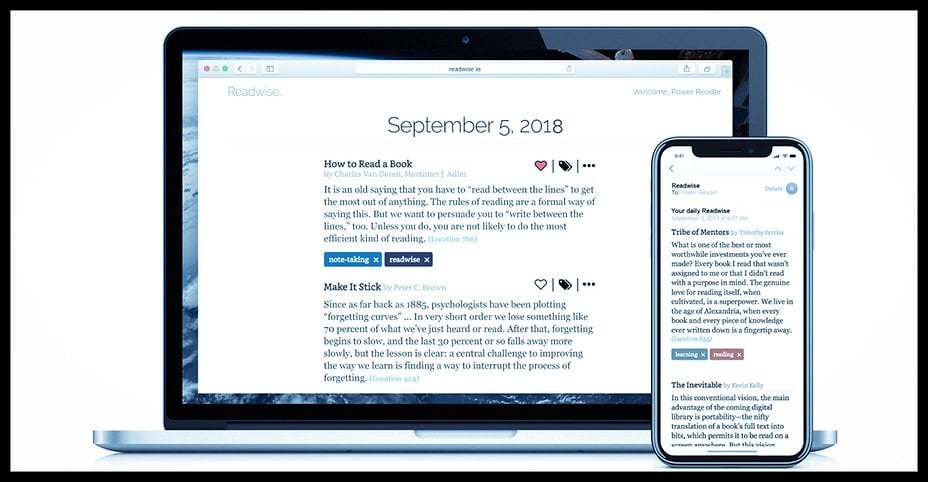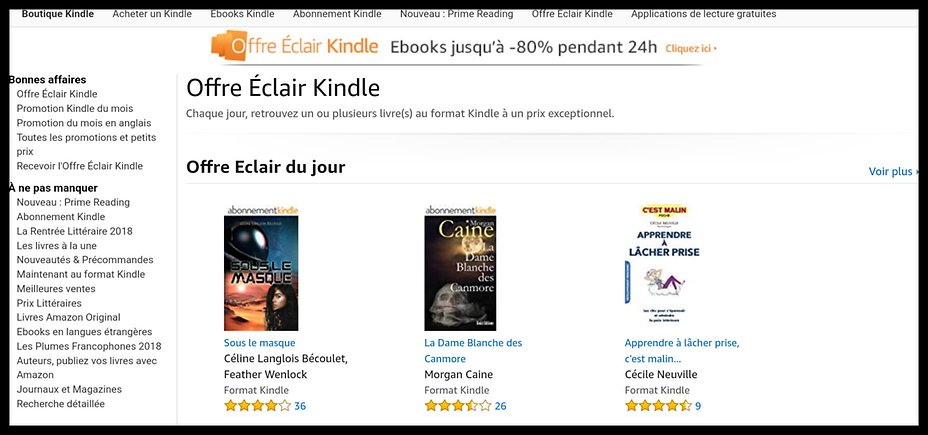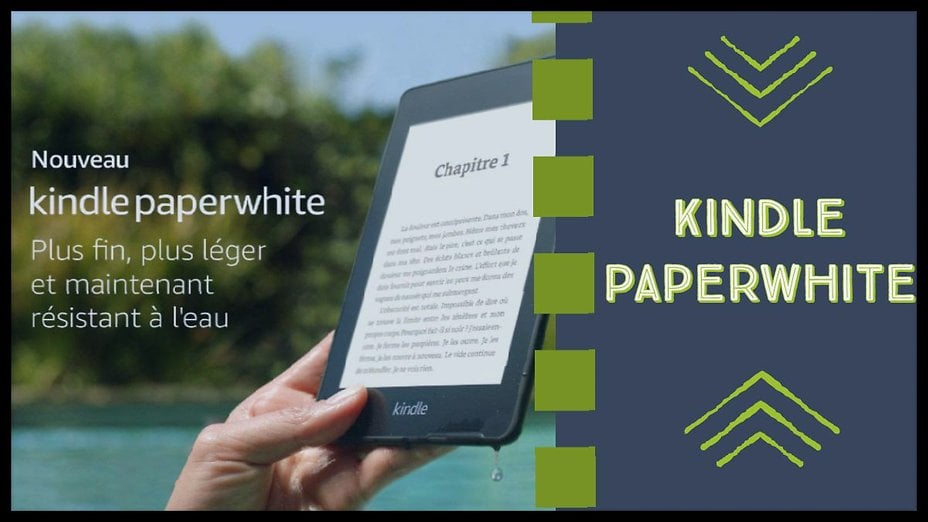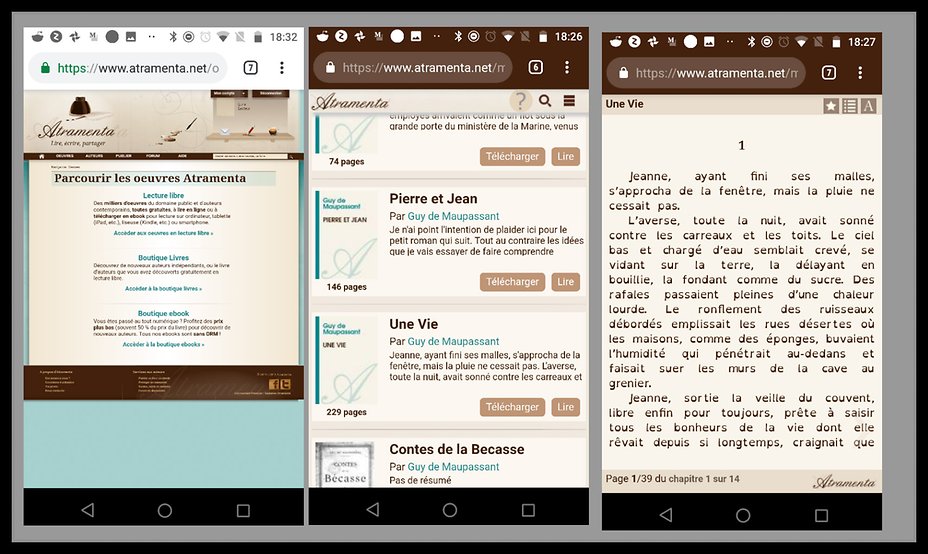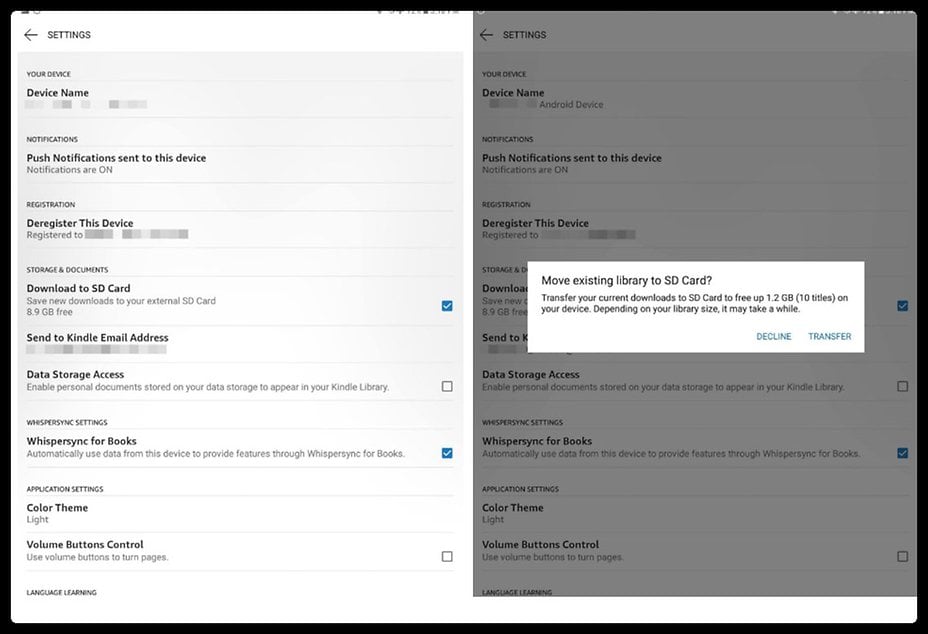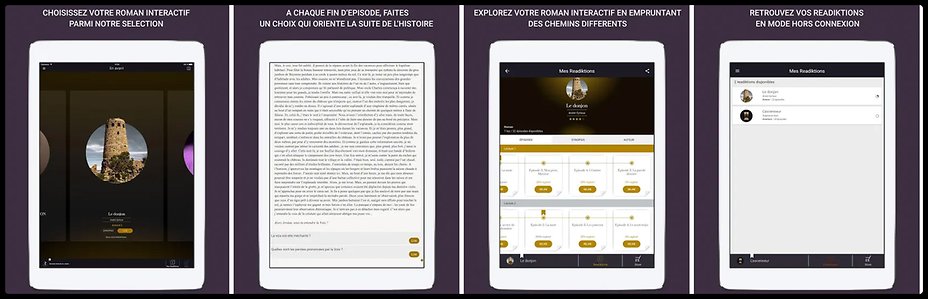⏩Kindle FreeTime ⏪
Kindle FreeTime bloque automatiquement l'accès à la boutique Kindle, au navigateur Internet expérimental ainsi qu'à Wikipédia. Les enfants peuvent seulement lire des livres que vous avez ajoutés à leur bibliothèque
Vous devez créer un mot de passe de contrôle parental et un profil pour votre enfant.
- À partir de l'écran Accueil, appuyez sur l'icône Menu, puis sur Kindle FreeTime
- Appuyez sur Commencer.
- Saisissez un mot de passe. Le mot de passe est le même que celui de votre contrôle parental, si vous en avez créé un).
- Si vous avez déjà un mot de passe de contrôle parental : Saisissez votre mot de passe puis appuyez sur OK.
- Si vous n'avez pas encore créé de mot de passe pour le contrôle parental : créez et confirmez votre mot de passe, puis appuyez sur Continuer.
- Saisissez le nom de votre enfant, la date de naissance et son sexe, puis appuyez sur Suivant. >Une liste de titres disponibles dans votre bibliothèque Kindle apparaîtra.
- Cochez la case à côté du titre pour l'ajouter à la bibliothèque Kindle FreeTime de votre enfant puis appuyez sur OK.
❣️Configurer l'Accès aux réalisations et l'Objectif de lecture quotidien
Par défaut, l'Accès aux réalisations est activé, ce qui permet à votre enfant de voir les rapports de réalisation. Pour désactiver cette fonctionnalité, appuyez sur Désactiver.
?Par défaut, l'Objectif de lecture quotidien est de 30 minutes.
Appuyez sur la flèche de gauche ou de droite afin de configurer le temps de lecture quotidien de votre enfant.
? ....1 heure !
? Appuyez de manière prolongée la flèche de gauche ou de droite pour augmenter ou diminuer rapidement le nombre de minutes.
- Appuyez sur Terminer pour enregistrer ces paramètres et créer un profil.
?Vous pouvez créer et gérer jusqu'à 4 profils Kindle FreeTime sur votre Kindle.
?Pour ajouter un nouveau profil :
- Depuis l'écran Sélection du profil, appuyez sur Ajouter un nouveau profil.
- Saisissez votre mot de passe de contrôle parental, puis appuyez sur OK.
- Saisissez le nom, la date de naissance et le sexe de votre enfant, puis appuyez sur Suivant. >Une liste de titres disponibles dans votre bibliothèque Kindle apparaîtra.
- Cochez la case à côté du titre pour l'ajouter à la bibliothèque Kindle FreeTime de votre enfant puis appuyez sur OK.
?Utiliser un Kindle FreeTime
Démarrez une session avec le profil Kindle FreeTime de votre enfant afin qu'il puisse lire et progresser vers ses objectifs.
- Pour démarrez une session, appuyez sur l'icône Menu> appuyez sur Kindle FreeTime> puis sur le nom de votre enfant
ou appuyez sur Démarrer à côté du nom de votre enfant sur la Page des profils.
?Kindle FreeTime Profils de base :
- Ouvrir un livre : appuyez sur un titre pour l'ouvrir.
- Tourner les pages : appuyez sur la droite de l'écran pour accéder à la page suivante. Appuyez sur la gauche de l'écran pour retourner à la page précédente.
?Utiliser le Vocabulaire interactif
lorsque vous recherchez un mot dans le dictionnaire, ceux-ci sont automatiquement ajoutés au Vocabulaire interactif afin de vous permettre de voir et d'apprendre la définition et l'usage des mots grâce aux fiches de révision.
?Rechercher des mots dans le dictionnaire
Appuyez de manière prolongée sur un mot pour afficher sa définition.
? Les succès
Avec Kindle FreeTime, les enfants peuvent consulter leurs progrès en lecture pour chaque livre, se tenir au fait de leurs succès chaque jour, et obtenir des badges lorsqu'ils atteignent des étapes importantes.
Pendant la lecture, appuyez sur l'icône Progrès ? pour visualiser :
?Livres
Indique la progression pour chaque livre dans la Kindle FreeTime bibliothèque de l'enfant, notamment le pourcentage du livre déjà lu, le temps total de lecture, le temps de lecture moyen par session et le nombre de mots consultés.
?️Activité
Indique la progression pour chaque jour, notamment le nombre des succès, la progression vers l'objectif de lecture du jour, le nombre de pages lues, d'heures de lecture, les livres terminés et le nombre total de mots consultés. Appuyez sur les flèches pour voir l'activité au cours de la dernière semaine, ou appuyez sur la date pour voir l'activité par Jour, Mois ou l'activité totale.
?Succès
vous retrouverez ici les badges obtenus pour avoir atteint des étapes importantes, par exemple avoir lu un certain temps ou avoir terminé un certain nombre de pages.
— Modifié le 21 févr. 2018 à 17:52:23
Keep Calm and Love Android.