Google Photos: Comment supprimer les objets indésirables de vos photos sur iOS et Android


Google a commencé à déployer la fonction Gomme magique ainsi qu'un éditeur de collage et un nouvel effet HDR sur ses anciens Pixel, les iPhone et le reste des smartphones Android via Google Photos. Dans ce tutoriel, découvrez comment utiliser la Gomme magique pour supprimer les objets indésirables de vos photos.
La fonction Gomme magique utilise des algorithmes d'IA pour supprimer les objets indésirables ou les photobombes des images. Elle est plus efficace sur les photos avec des sujets discernables ou distinguables de l'arrière-plan et d'autres éléments. C'est également une alternative plus rapide que celle d'Adobe Photoshop, où vous devez manuellement effacer les objets des images.
En plus de la Gomme magique, Google déploie aussi la fonction de collage et l'effet vidéo HDR dans Google Photos. Vous devrez avoir un abonnement Google One pour en bénéficier.
Les smartphones compatibles avec la fonction Gomme magique de Google
La Gomme magique a été lancée sur la gamme Pixel 6 et est resté exclusive aux smartphones de Google jusqu'aux Pixel 7 et Pixel 7 Pro. Google a enfin commencé à la déployer pour ses anciens Pixel et le reste des smartphones Android. Voici ci-dessous la liste des smartphones compatibles avec cette fonction:
- Gammes Google Pixel 6 et Pixel 7
- Gamme Pixel 5 et modèles plus anciens (ajoutés en 2023)
- Les smartphones Android et les iPhone avec un abonnement Google One
Comment utiliser la Gomme magique de Google sur votre iPhone ou smartphone Android
Si vous avez un smartphone Android autre qu'un Pixel ou un iPhone et que vous avez souscrit à un abonnement Google One, vous pourrez accéder à la fonctionnalité via la dernière version de l'application Google Photos.
- Ouvrez l'application Google Photos sur votre smartphone
- Sélectionnez une image dont vous souhaitez supprimer l'objet
- Appuyez sur Modifier dans le menu inférieur puis sur Outils
- Sélectionnez la Gomme magique et attendez que Google Photos analyse l'image
- Si une suggestion est disponible, appuyez sur le bouton contextuel Effacer tout
- Vous pourrez aussi effacer manuellement les objets indésirables
- Enregistrez l'image si vous êtes satisfait du résultat
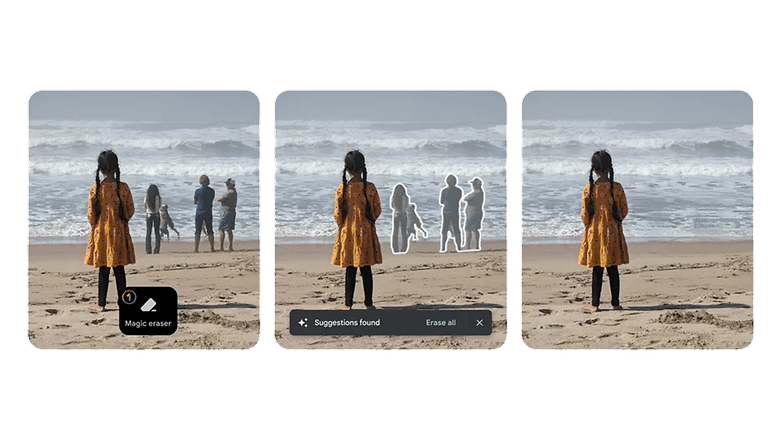
Comment modifier les couleurs des objets via le camouflage sur Google Photos
La Gomme magique possède une autre sous-fonction appelée Camouflage. Elle permet de modifier la couleur des objets au lieu de les effacer. Voici comment modifier les couleurs des objets dans les images en utilisant Google Photos:
- Accédez à la Gomme magique dans Google Photos
- Au lieu de choisir Gomme magique, sélectionnez l'option Camouflage
- Si une suggestion est disponible, appuyez sur le bouton Camoufler tout
- Vous pourrez également mettre en évidence l'objet manuellement
- Enregistrez l'image si le résultat vous plaît
Utilisez Google Photos sur votre smartphone? Si oui, dites-nous quelles nouvelles fonctionnalités vous avez hâte d'essayer!















