Nothing Phone (1): 6 fonctions cachées de l'interface Glyphe


L'un des gros arguments de vente du Nothing Phone (1) est son interface Glyphe. Ce système de microLED qui servent de notifications visuelles propose certaines fonctionnalités plus ou moins cachées que je vais vous faire découvrir ici, et en vidéo.
Vous l'avez sûrement déjà lu dans l'un des innombrables tests et autres vidéos au sujet du Nothing Phone (1), le smartphone le plus (sur?)hypé de l'année a des symboles lumineux qui s'éclairent lorsque vous recevez un message. Un peu comme un trousseau de clés qu'on agite devant les yeux d'un nourrisson pour le distraire, les petites loupiotes sont censées appâter un public avide de gimmicks et de coolitude.
Et j'en vois certains et certaines qui se poilent, non sans amertume, en raillant cette interface Glyphe qu'ils ou elles considèrent aussi inutile que feu le projet Soli de Google à l'époque (sniff). Mais on n'est pas là pour parler de ça. L'interface Glyphe est un peu plus qu'une sonnerie qui clignote.
Sommaire:
- Synchroniser les glyphes avec votre musique
- Utiliser le Glyphe comme un flash pour vos photos et vidéos
- Activer le voyant rouge lorsque vous filmez une vidéo
- Activer la barre de progression quand vous rechargez le Nothing Phone (1)
- Transformer l’interface Glyphe en Alway on Display
- Créer vos propres sonneries et notifications
Synchroniser les glyphes avec votre musique
Vous pouvez synchroniser les glyphes pour qu’ils s’illuminent au rythme de la musique qui sort des haut-parleurs du Nothing Phone (1). C'est un peu comme les visualisations de Windows Media Player à l'ancienne pour celles et ceux qui savent. Cette fonction marche aussi bien avec la musique en streaming via Spotify ou autre application qu'avec des morceaux uploadés en local sur votre smartphone.
- Créez un contact appelé “Abra”
- Allez dans les paramètres de l’interface Glyphe puis dans Sonneries
- Ajoutez le contact “Abra”
- Retournez dans les paramètres Glyphe
- L’option Visualisation de la musique devrait être visible
- Appuyez dessus et activez-la
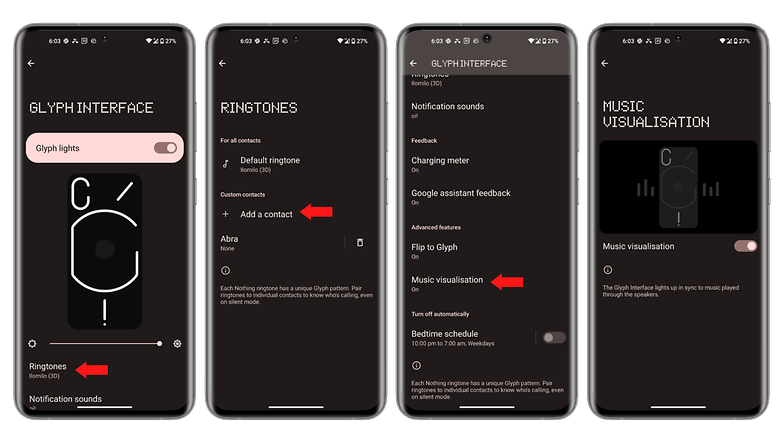
Vous pouvez supprimer le contact Abra et l’option restera active par la suite. Pas besoin d'expliquer à votre ou vos conjoints (je ne juge personne) qui est cette fameuse Abra.
Utiliser le Glyphe comme un flash pour vos photos et vidéos
Le Nothing Phone (1) a évidemment un flash LED classique pour les utilisateurs qui préfèrent gâcher leurs photos en basse lumière plutôt que d'utiliser le mode nuit dédié. Mais vous pouvez aussi utiliser les Glyphes pour éclairer une scène. Les LED s'illuminent alors un peu à la manière de ces selfies ring, ces anneaux lumineux que les influenceurs utilisent pour éclairer leurs vlogs si passionnants.
- Dans l’application photo, appuyez sur l’icône du flash en haut à gauche de l’écran
- Appuyez 3 fois jusqu’à voir l’icône avec la lettre C qui représente le Glyphe
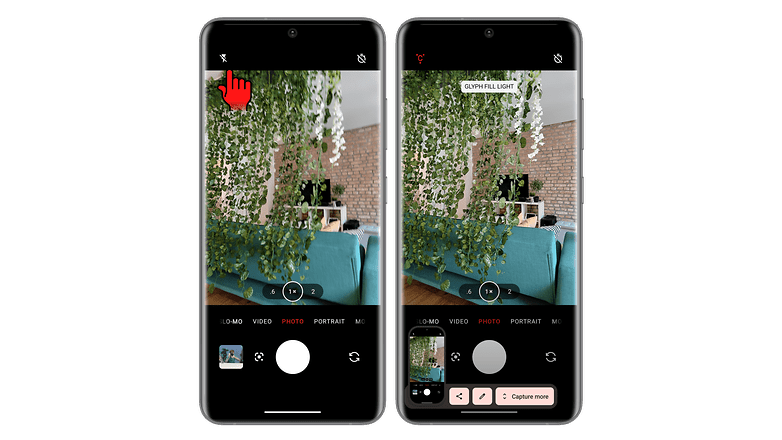
Activer le voyant rouge lorsque vous filmez une vidéo
Comme sur une caméra classique, le Nothing Phone (1) dispose d’un petit voyant rouge au dos pour vous montrer que le smartphone est bien en train de filmer. Cette diode peut être assez pratique si vous vous filmez avec le module photo arrière et que vous ne pouvez pas vérifier que le smartphone enregistre correctement puisque vous ne voyez pas l'écran.
- Allez dans l’application photo
- Appuyez sur la flèche pointée vers le bas en haut de l’écran
- Appuyez sur l’icône des 2 cercles concentriques au milieu
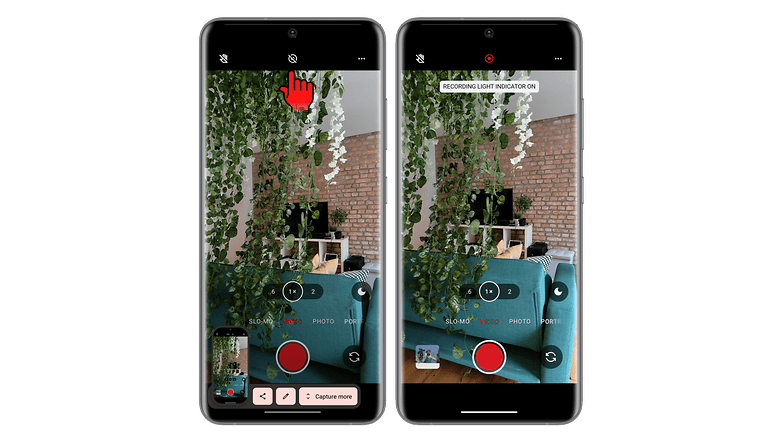
Activer la barre de progression quand vous rechargez le Nothing Phone (1)
Quand vous branchez le Nothing Phone (1) sur secteur, l’interface Glyphe peut afficher une barre de progression pour vous montrer le niveau de charge du smartphone. Elle se remplit peu à peu à mesure que la batterie du Nothing Phone (1) se recharge.
- Allez dans les paramètres de l'interface Glyphe
- Activez l'option Compteur de recharge
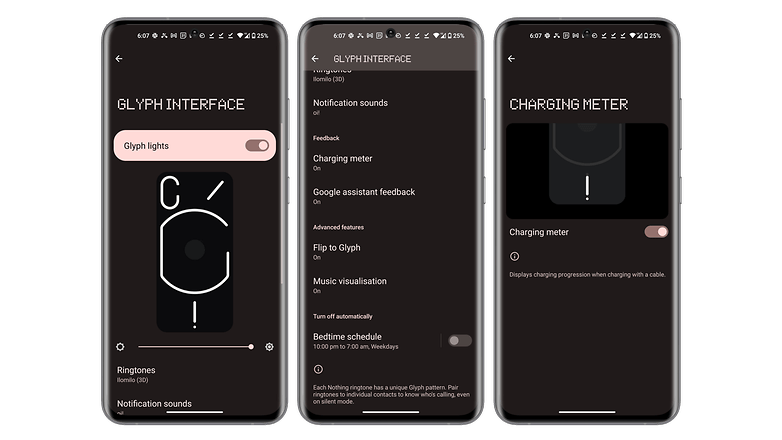
Transformer l’interface Glyphe en Alway on Display
Le Nothing Phone (1) propose une fonction appelée Flip to Glyph ou Retourner au Glyph comme le veut cette merveilleuse traduction française. Elle permet de poser le smartphone face contre terre et de diffuser des signaux lumineux lorsque vous recevez des notifications. Un peu comme un Always on Display mais uniquement avec des glyphes.
- Allez dans les paramètres de l'interface Glyphe
- Activez l'option Retourner au Glyphe
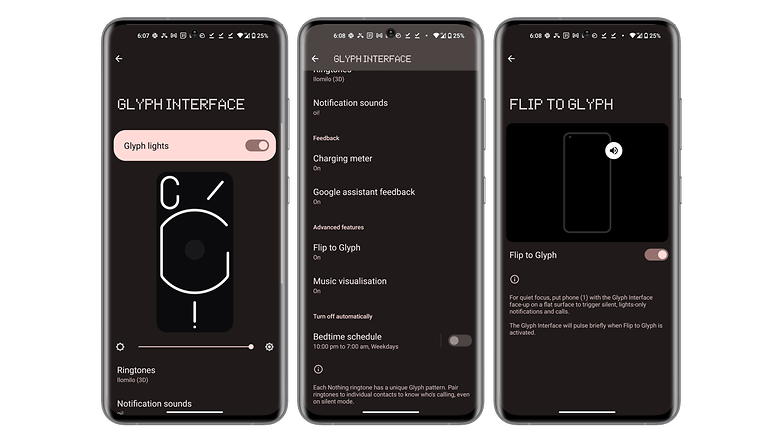
Créer vos propres sonneries et notifications
Nothing propose plusieurs sonneries et notifications différentes par défaut. Mais vous pouvez aussi créer les vôtres à partir de fichiers audio qu’il suffit d’uploader. Les glyphes se synchroniseront alors automatiquement au rythme de la sonnerie. Vous pouvez aussi associer un glyphe en particulier à un contact de votre choix.
- Allez dans les paramètres de l'interface Glyphe
- Allez dans Sonneries
- Créez votre sonnerie en choisissant le fichier audio de votre choix
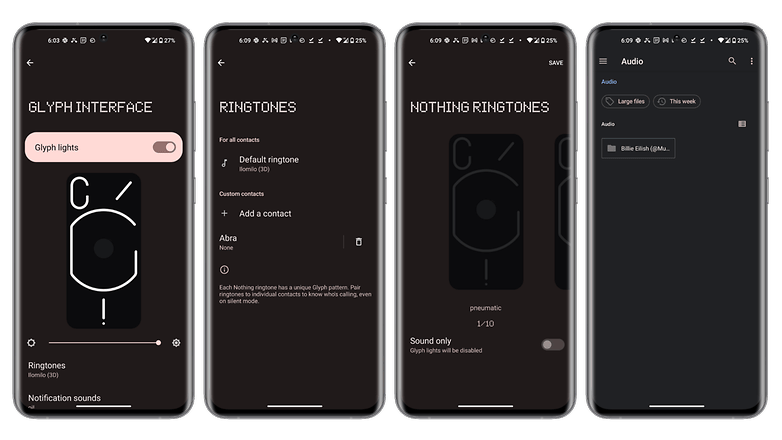
Vous pouvez choisir de désactiver les signaux lumineux si vous ne voulez que le son de la sonnerie.
Voilà pour cet aperçu des fonctionnalités de l'interface Glyphe sur le Nothing Phone (1). Je ne suis pas en train de vous laver le cerveau pour vous persuader que cette fonctionnalité est absolument indispensable.
Mais je trouve qu'elle apporte une certaine gammification à l'expérience utilisateur, comme des easter eggs qu'il faudrait débloquer. Et dans tous les cas, elle n'est en aucun cas dérangeante, ce n'est que du bonus qu'on peut décider d'utiliser ou pas.
Et vous, que pensez-vous de cette interface Glyphe?
















