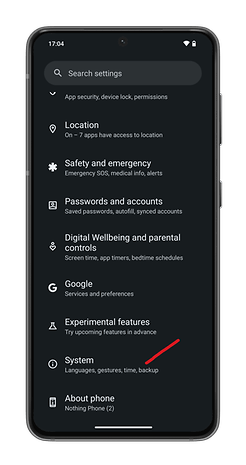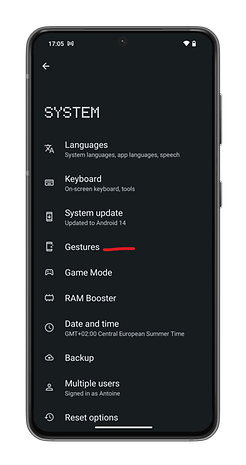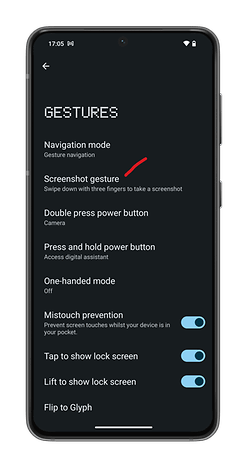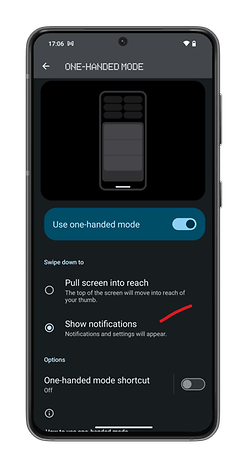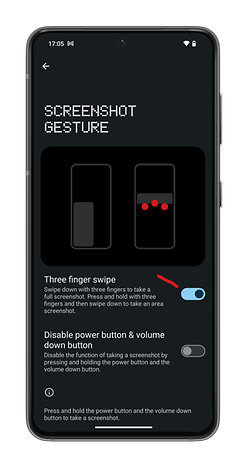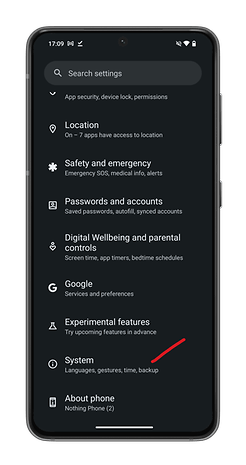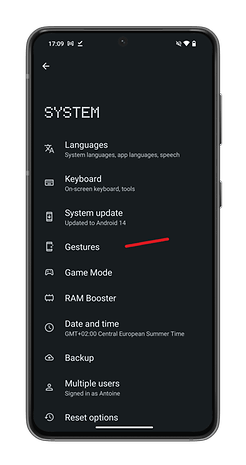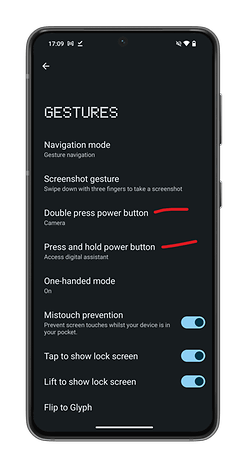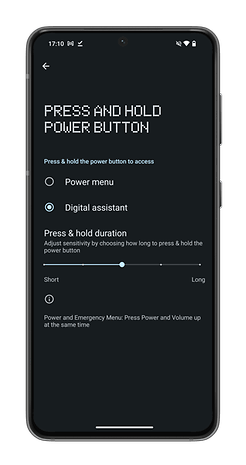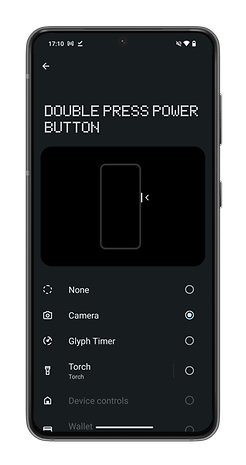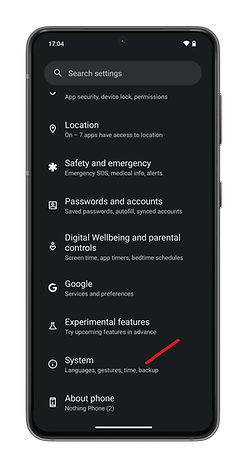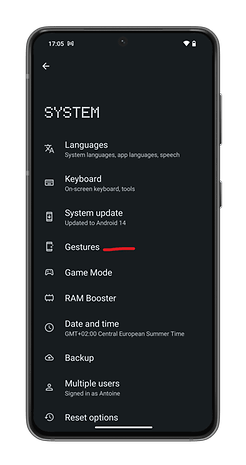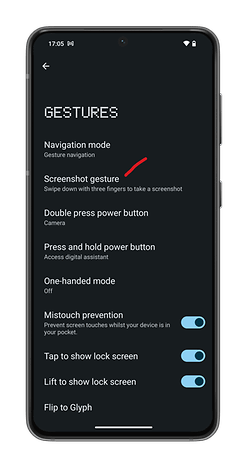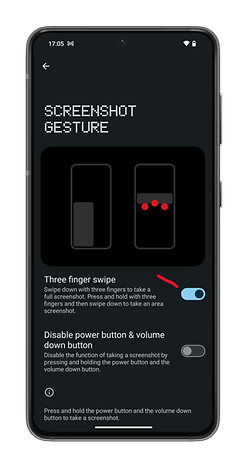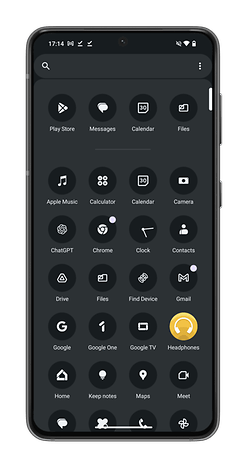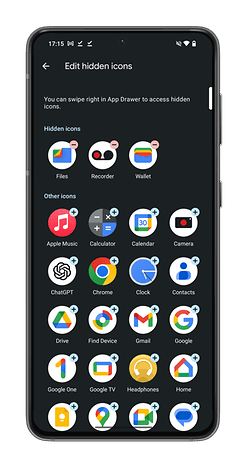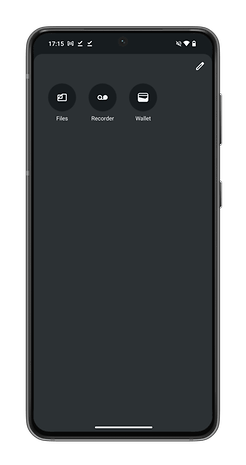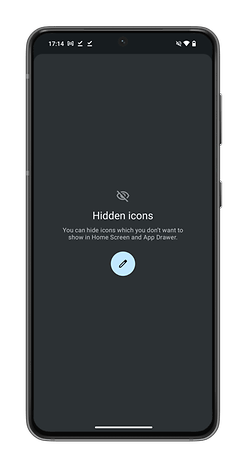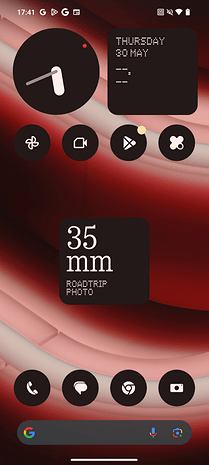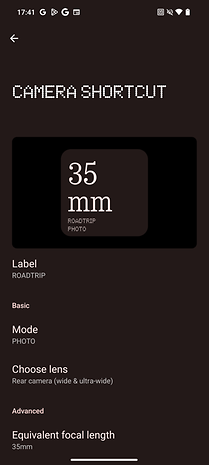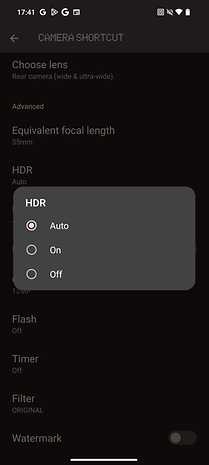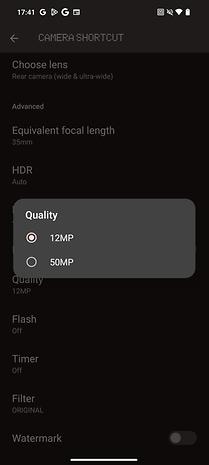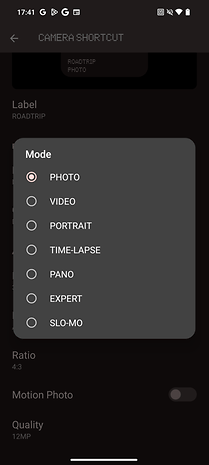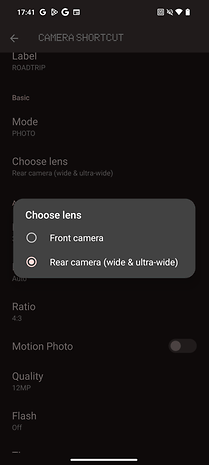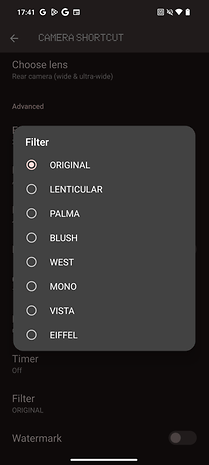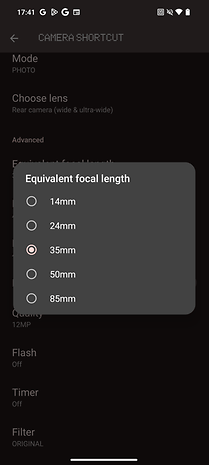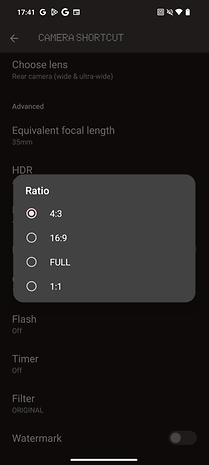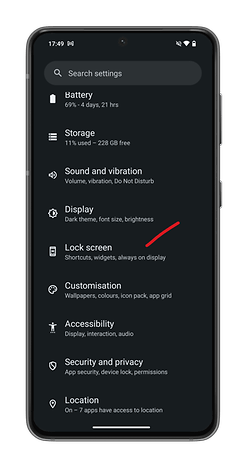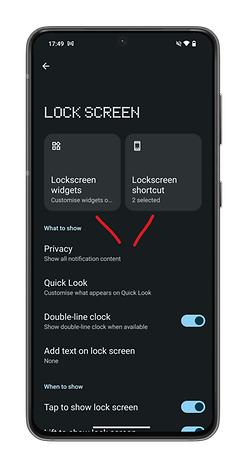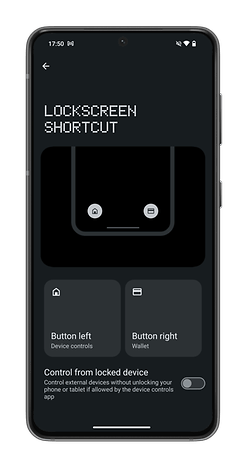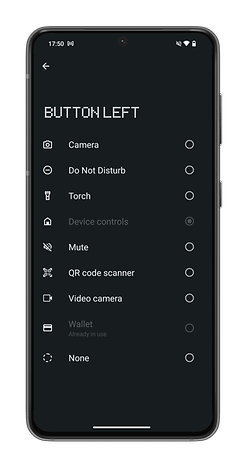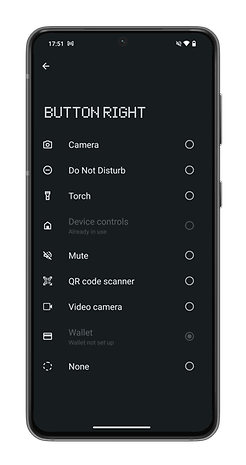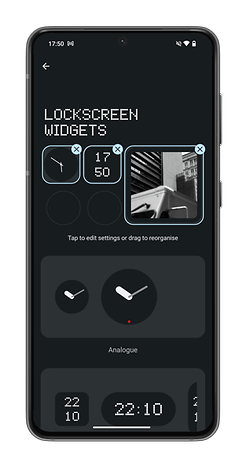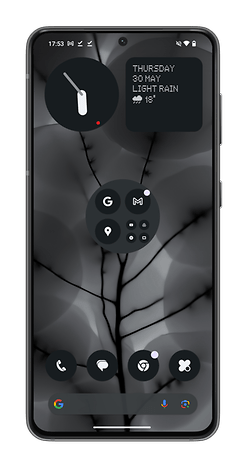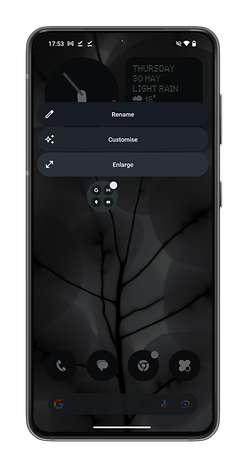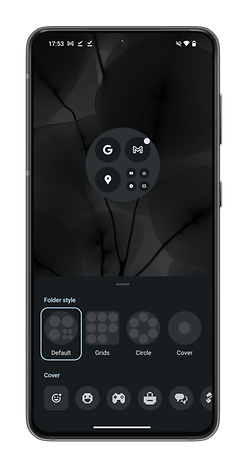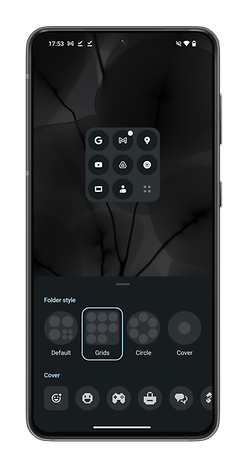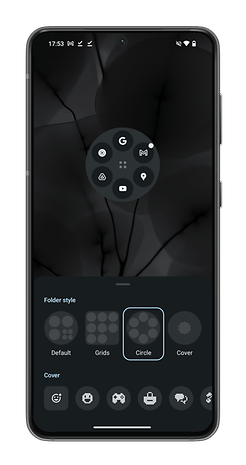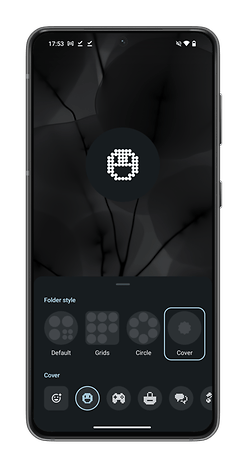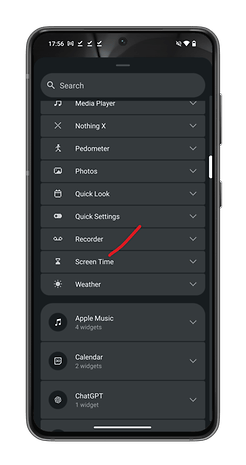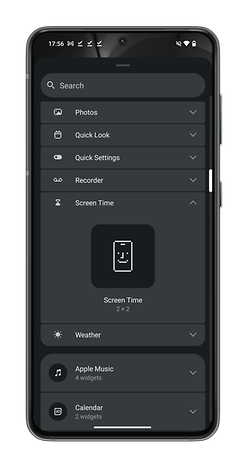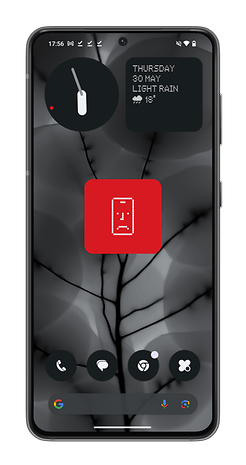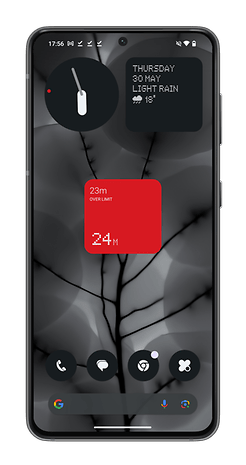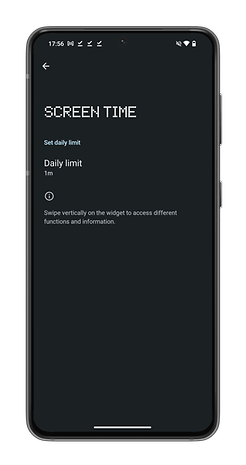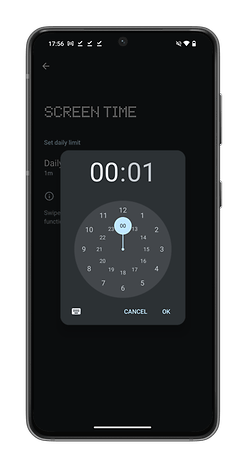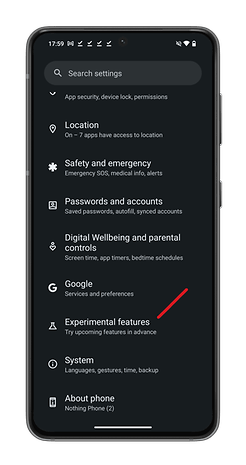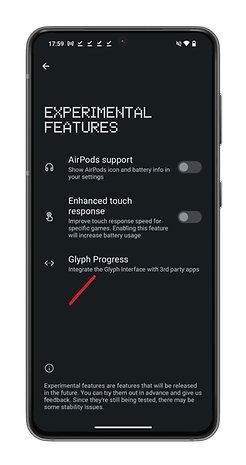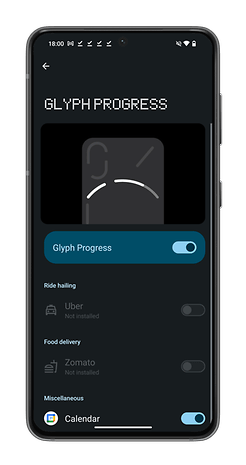Les meilleures fonctionnalités de Nothing OS 2.5 pour votre Nothing Phone


Vous avez un Nothing Phone (2) ou un Nothing Phone (2a)? Déjà, bravo à vous, vous êtes cool. Plus sérieusement, nextpit a sélectionné les meilleures fonctionnalités de Nothing OS 2.5. Des raccourcis, des fonctions un peu cachées pour rendre votre smartphone Nothing plus intuitif. Nothing OS a beau être une surcouche Android assez stock, le fabricant a su intégrer quelques astuces assez pratiques.
Dérouler le volet de notifications plus facilement
C'est tout simplement la meilleure fonctionnalité de Nothing OS, selon moi. Nothing permet d'activer un mode à une main qui fait redescendre les infos vers le bas de l'écran, le rendant ainsi plus accessibles. Mais ce mode permet aussi de créer un geste tactile qui vous laisse ouvrir le volet de notifications plus rapidement, simplement en swipant vers le bas depuis le bas de l'écran de votre Nothing Phone.
- Allez dans les Paramètres
- Défilez vers le bas et allez dans Système
- Appuyez sur Gestes
- Dans Gestes, appuyez sur Mode une main
- Activez l'interrupteur intitulé Utiliser le mode une main
- Juste en dessous, sélectionnez l'option Afficher les notifications
Transformer le bouton on/off en bouton d'action comme sur l'iPhone
Avec Nothing OS, vous pouvez assigner plusieurs raccourcis au bouton d'alimentation de votre Nothing Phone. Vous pouvez choisir parmi différents raccourcis système- appareil photo, lampe de poche, minuteur- ou des applications. Le Nothing Phone peut reconnaître deux raccourcis différents, un double appui et un appui prolongé sur le bouton on/off.
- Allez dans les Paramètres
- Défilez vers le bas et allez dans Système
- Appuyez sur Gestes
- Dans Gestes, appuyez sur Appuyez deux fois sur le bouton d'alimentation ou Appui prolongé sur le bouton Marche/Arrêt
- Sélectionnez le raccourci de votre choix
Prendre des captures d'écran plus rapidement
Je sais, ce geste n'a rien de nouveau. Il existe chez d'autres fabricants depuis des années. Mais je pense qu'il reste malgré tout assez méconnu du grand public. Et il est aussi très pratique. Vous pouvez prendre des captures d'écran- et des captures partielles- en swipant l'écran de vtre Nothing Phone vers le bas avec trois doigts.
- Allez dans les Paramètres
- Défilez vers le bas et allez dans Système
- Appuyez sur Gestes
- Dans Gestes, appuyez sur Geste de capture d'écran
- Activez l'interrupteur intitulé Balayage à trois doigts
Cacher des applications dans le tiroir d'applications
Dans Nothing OS, comme avec n'importe quelle autre interface, vous avez un tiroir d'applications. Vous swipez vers le haut depuis votre écran d'accueil. La liste de toutes vos applications installées s'affiche alors. Mais que faire si vous ne voulez pas qu'on puisse voir certaines de vos applications? Et surtout, que faire si vous avez la giga-flemme de verrouiller lesdites applications "sensibles"?
Nothing vous permet d'avoir un volet "caché" dans votre tiroir d'applications. En gros, vous pouvez avoir un second volet dans votre tiroir d'applications. Il n'est pas visible à moins de swiper vers la droite dans le tiroir d'applications. Attention, n'importe qui peut accéder à ce volet. Il suffit de swiper.
Il ne s'agit donc pas d'une réelle protection de votre vie privée. Voyez cela comme une fonction d'appoint. Si quelqu'un ne s'y connaît pas trop en tech, ou ne connaît pas trop Nothing, cette personne ne pensera peut-être pas à aller fouiller dans ce dossier. Très pratique si vous n'assumez pas d'avoir l'application Uber Eats alors que vous aviez promis à votre moitié que vous vous étiez mis au régime.
- Depuis votre écran d'accueil, swipez vers le haut pour ouvrir le tiroir d'applications
- Dans le tiroir d'applications, swipez vers la droite
- Appuyez sur le bouton d'édition pour ajouter des applications à cacher
Sauvegarder vos réglages dans l'application photo
C'est un widget hyper uitle, mais que n'est disponible que sur le Nothing Phone (2a) pour l'instant. Il permet d'enregistrer des réglages dans l'appareil photo. Et lorsque vous appuyez sur le widget, l'application photo de votre smartphone Nothing s'ouvre automatiquement avec ces pré-réglages définis.
Les réglages permis par Nothing sont très précis. On peut non seulement choisir quel objectif et quel mode on veut utiliser par défaut, mais aussi la longueur focale, les filtres, etc.
- Depuis votre écran d'accueil, faites un appui long pour ouvrir le menu des widgets
- Dans le menu, défilez vers le bas jusqu'à voir le widget "Appareil photo"
- Ajoutez le widget à l'écran d'accueil
- Faites un appui long sur le widget pour ouvrir ses paramètres d'édition
- Choisissez les réglages photo que vous souhaitez sauvegarder
Ajouter des raccourcis à votre écran de verrouillage
Nothing permet d'ajouter des raccourcis et des widgets à l'écran de verrouillage de ses smartphones. Malheureusement, on n'a pas vraiment l'embarras du choix. Mais c'est déjà largement mieux que ce que proposent les autres fabricants Android. Les widgets restent visuellement cohérents avec le look de Nothing OS. Et je trouve que ça ne surcharge pas trop l'écran de mon Nothing Phone (2).
Selon la taille du widget sélectionnée, vous pouvez ajouter un maximum de huit widgets. Pour les raccourcis, vous disposez de deux boutons en bas de l'écran. Chacun ne peut activer qu'un seul raccourci à la fois.
- Allez dans les Paramètres
- Allez dans Écran de verrouillage
- Appuyez sur Widgets de l'écran de verrouillage ou sur Raccourci de l'écran de verrouillage
Personnaliser vos dossiers d'applications sur l'écran d'accueil
Dans Nothing OS, vous pouvez changer la taille, mais aussi le look des dossiers d'applications sur votre écran d'accueil. Vous pouvez agrandir la taille des icônes de vos dossiers. Mais vous pouvez aussi changer la forme de l'icône du dossier et la disposition des icônes d'apps à l'intérieur du dossier. Ce n'est pas la fonction du siècle. Mais je l'aime beaucoup parce qu'elle apporte de la variété à mon écran d'accueil.
Surveiller votre temps d'écran avec un widget rigolo
Le widget de temps d'écran par défaut d'Android est le seul widget que j'utilisais au quotidien. Celui de Nothing OS a un côté moins détaillé, mais plus décalé que je préfère, avec un look en forme d'émoji. Vous pouvez définir une limite de temps d'écran quotidienne. Une fois cette limite dépassée, l'émoji se mettra à faire la tronche s'allumera en rouge, vous alertant qu'il est temps de poser votre smartphone. En swipant vers le bas sur ce widget, vous pouvez aussi voir de combien de temps vous avez dépassé votre quota journalier.
- Depuis votre écran d'accueil, faites un appui long pour ouvrir le menu des widgets
- Dans le menu, cherchez dans les "Nothing Widgets" le widget Screen Time
- Ajoutez le widget à l'écran d'accueil
- Faites un appui long sur le widget pour ouvrir ses paramètres d'édition
- Définissez votre limite de temps d'écran quotidienne
Utiliser l'interface Glyphe comme une Dynamic Island
Cette fonctionnalité est encore assez limitée et expérimentale. Elle permet d'utiliser l'un des Glyphes au dos de votre Nothing Phone (2) comme une barre de progression. Un peu comme avec la Dynamic Island d'iOS 17, mais en moins bien et en moins utile. C'est surtout pour son potentiel que j'ai intégré cette fonction à mon article.
Pour l'instant, seules trois applications sont prises en charge. Uber, Zomato et Google Calendar. Je l'ai utilisé avec Google Calendar. Cinq minutes avant un événement, un compte à rebours se lance avec la barre lumineuse du Glyphe qui se vide progressivement. C'est très gimmick et ça ne marche pas tout le temps. Avec mon compte Google pour le boulot, cela ne marchait même pas du tout, j'ai dû utiliser mon compte perso.
Mais Nothing a publié son Glyph SDK sur GitHub, permettant aux développeurs d'exploiter pleinement les capacités de l'interface Glyph et de l'intégrer dans leurs applications. La prise en charge d'un plus grand nombre d'applications ne devrait donc pas tarder.
- Allez dans les Paramètres
- Défilez vers le bas et allez dans Fonctionnalités expérimentales
- Appuyez sur Progression du Glyph
- Activez l'interrupteur intitulé Progression du Glyph
Que pensez-vous des fonctionnalités de Nothing OS sélectionnées ici? Les connaissiez-vous déjà? Et est-ce que vous avez déjà essayé un smartphone Nothing? Que pensez-vous de l'interface Nothing OS comparé à des surcouches Android plus lourdes comme HyperOS ou One UI 6?