Comment utiliser la fonction Image Clipper sur votre smartphone Samsung Galaxy


Image Clipper est une fonction intégrée très populaire sur les smartphones Samsung qui permet de détacher des sujets dans des images ou des vidéos. Vous pourrez utiliser les images découpées pour modifier d'autres photos ou les transformer en autocollants. nextpit vous montre comment utiliser la fonction Image Clipper sur votre smartphone Samsung.
L'outil Image Clipper, similaire au Lift and Drop des iPhone, a été introduit l'année dernière. Samsung l'a actualisé dans la mise à jour One UI 6.1, en ajoutant de nouvelles fonctions telles que la copie directe de sujets découpés dans une autre image.
Les smartphones Samsung Galaxy compatibles avec la fonction Image Clipper
Si Image Clipper a été lancé à l'origine avec le Galaxy S23, il a depuis été étendu pour prendre en charge les modèles plus anciens et plus récents, même les modèles économiques et de milieu de gamme tels que les nouveaux Galaxy A15, Galaxy A25 et Galaxy A55. Vous pouvez découvrir quels appareils Galaxy sont compatibles avec Image Clipper.
- Galaxy A15
- Galaxy A25
- Galaxy A34, A35
- Galaxy A52s, A53, A54, A55
- Galaxy M54, M55
- Galaxy F54, F55
- Série Galaxy Note 20
- Galaxy S20 FE, S21 FE, S23 FE
- Galaxy S20, S21, S22, S23, S24
- Galaxy Z Flip 3, Z Flip 4, Z Flip 5
- Galaxy Z Fold 3, Z Fold 4, Z Fold 5
La liste d'appareils ci-dessus est confirmée comme fonctionnant avec Image Clipper, bien qu'il soit possible que d'autres modèles prennent également en charge la fonctionnalité. Si vous possédez un appareil Galaxy doté de la fonction Image Clipper et qui n'est pas mentionné ci-dessus, prévenez-nous.
Comment découper des sujets dans vos photos avec Image Clipper?
Techniquement, Image Clipper utilise l'apprentissage automatique ou l'intelligence artificielle pour détecter les sujets qui peuvent être générés à partir des images. Il est donc plus efficace pour les images dont le sujet est clairement contrasté. Voici comment découper des sujets dans des images statiques à l'aide d'Image Clipper :
- Ouvrez l'application Galerie.
- Choisissez l'image du sujet que vous souhaitez découper.
- Appuyez longuement sur le sujet que vous voulez couper.
- Attendez la fin du surlignage et l'apparition du menu.
- Vous pouvez copier, partager, enregistrer sous forme d'autocollant ou d'image, ou modifier l'image.
Avec l'action d'édition, vous pouvez affiner le sujet coupé en sélectionnant ou en supprimant des parties, en le remodelant et en ajoutant des effets. Vous pouvez également utiliser les fonctions d'édition de base lorsque vous copiez l'image découpée dans une photo, ce que nous verrons plus loin.
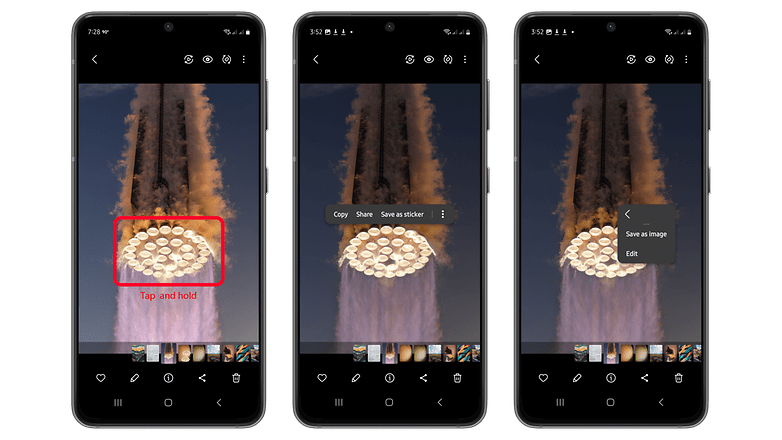
Comment couper des sujets dans vos vidéos avec Image Clipper?
Comme pour les iPhones, vous pouvez également supprimer un sujet ou un objet d'un clip vidéo sur un appareil Galaxy. Il vous suffit de mettre la vidéo en pause à un moment où le sujet est plus visible avant de sélectionner la zone concernée. Gardez à l'esprit que cela ne fonctionne qu'avec les vidéos de votre application Galerie - du moins, nous n'avons pas réussi à le faire avec une vidéo YouTube.
- Ouvrez l'application Galerie .
- Choisissez une vidéo et mettez-la en pause.
- Appuyez longuement sur le sujet que vous souhaitez couper.
- Attendez que le sujet soit mis en surbrillance et que le menu s'affiche.
- Copiez, partagez ou enregistrez l'image coupée.
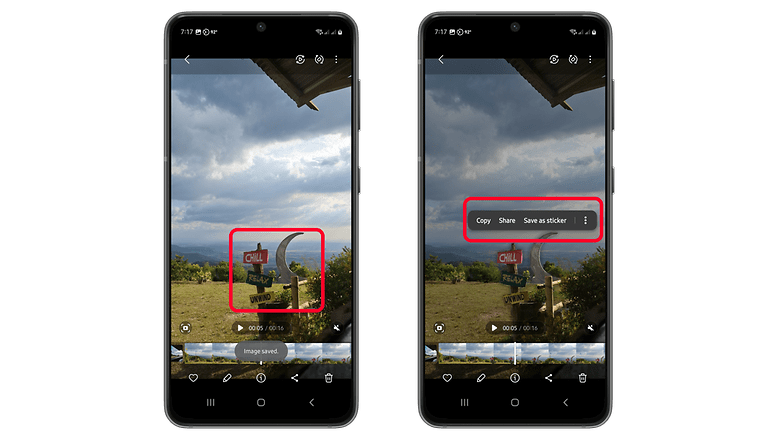
Vous pouvez également faire une capture d'écran lors de la lecture d'une vidéo et utiliser l'image enregistrée pour découper le sujet souhaité. En même temps, ces images nouvellement générées peuvent être partagées ou copiées avec d'autres personnes. Cependant, il est préférable d'utiliser cette fonction en mode natif sur un enregistrement vidéo dans votre galerie.
Comment copier des sujets coupés dans une autre image avec Image Clipper?
Dans la dernière mise à jour de One UI, Samsung a ajouté une nouvelle fonctionnalité permettant de copier des sujets découpés dans une autre image ou photo de votre galerie. Il s'agit d'un processus simple, suivez les instructions ci-dessous.
- Appuyez sur Copier après avoir fini de découper un sujet.
- Parcourez une image de votre galerie où vous devez coller le sujet découpé.
- Appuyez longuement sur l'arrière-plan de l'image jusqu'à ce que l'action Coller apparaisse.
- Appuyez sur Coller pour copier le sujet découpé.
- Vous pouvez déplacer, redimensionner ou dupliquer le sujet.
- Appuyez sur Enregistrer en haut à droite pour enregistrer les modifications.
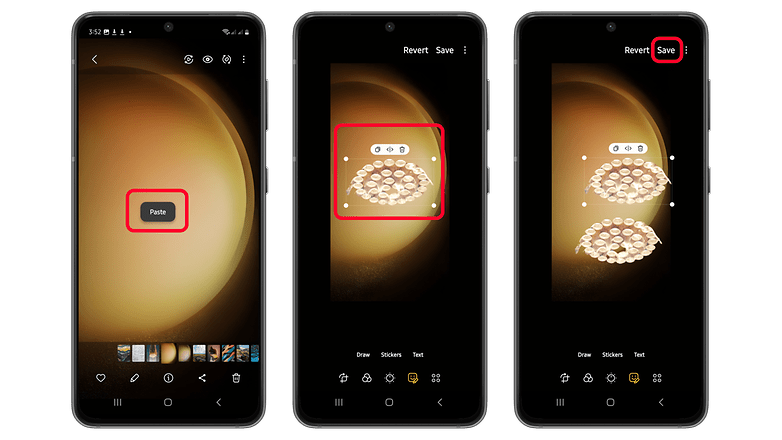
Comment utilisez-vous Image Clipper ? Avez-vous des suggestions ou des astuces à partager ? Partagez avec nous dans la section des commentaires.













Ah oui, ça fonctionne bien sur le GS23+ merci pour l'astuce :)