Les 10 meilleures fonctions secrètes de watchOS à tester sur votre Apple Watch


La gamme Apple Watch a évolué, passant d'un simple vêtement à une véritable smartwatch dotée de fonctions de suivi plus avancées que jamais. Comme pour les iPhones, beaucoup d'entre elles peuvent submerger les nouveaux utilisateurs et même ceux qui sont là depuis longtemps. Dans ce guide, nextpit a sélectionné les principales fonctionnalités et astuces que vous devez maîtriser sur votre Apple Watch.
En fonction du modèle de montre que vous possédez, la plupart des astuces et tutoriels listés ici devraient fonctionner avec les modèles plus récents et plus anciens de l'Apple Watch, de l'Apple Watch SE (test) à l'Apple Watch Ultra (test). Dans le même temps, quelques éléments fonctionnent indépendamment du fait que vous exécutiez la dernière version de watchOS 10 ou non.
Prendre des photos avec l'Apple Watch grâce à Camera Remote
L'une des fonctionnalités les plus pratiques de l'Apple Watch est l'application Camera Remote. Elle vous permet de transformer votre montre en télécommande d'appareil photo et en viseur lorsque vous prenez des photos à l'aide de votre iPhone. C'est un outil idéal pour prendre des photos de groupe ou des scènes avec votre iPhone fixé sur un trépied. Voici comment accéder rapidement à l'application Camera Remote.
- Déverrouillez votre Apple Watch
- Appuyez sur la couronne pour ouvrir le menu des applications
- Recherchez l'app Camera Remote et sélectionnez-la
- Sur votre iPhone, ouvrez l'appareil photo et placez le viseur de votre iPhone sur le sujet
- Appuyez sur le bouton de capture de votre Apple Watch pour prendre des photos ou enregistrer des vidéos
- Appuyez brièvement pour prendre une photo avec un délai de 3 secondes par défaut. Pour enregistrer une vidéo, maintenez le déclencheur enfoncé jusqu'à la fin de l'enregistrement
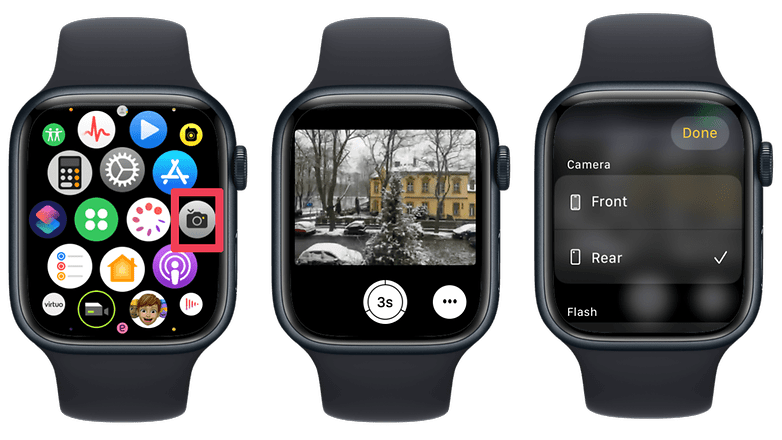
Faire une capture d'écran sur votre Apple Watch
Si vous souhaitez partager votre cadran de montre ou tout ce qui est présenté sur votre Apple Watch, vous pouvez également prendre l'écran de votre montre actuelle en photo. De plus, cela fonctionne avec presque tous les modèles d'Apple Watch, même ceux qui ne démarrent pas sur le dernier watchOS 10. Voici comment faire des captures d'écran sur votre Apple Watch.
- Déverrouillez votre Apple Watch
- Activez la capture d'écran sur votre Watch en allant dans Réglages > Général > Captures d'écran > Activer les captures d'écran
- Appuyez simultanément sur la couronne et le bouton latéral de votre Apple Watch
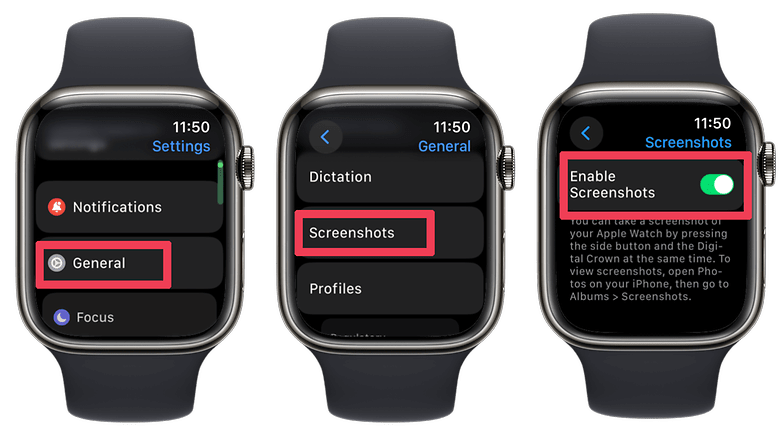
Vous pouvez afficher les captures d'écran sauvegardées dans la galerie de votre iPhone et naviguer dans les albums de captures d'écran.
Utilisez les widgets Smart Stack
watchOS 10 apporte un affichage amélioré de l'interface utilisateur des widgets via Smart Stack sur les Apple Watch. La section prend en charge de nombreuses applications de première partie ainsi que des options tierces, qui sont automatiquement curées en fonction de l'utilisation, mais elle peut également être personnalisée. Nous vous proposons un guide complet sur l'utilisation et la gestion des widgets sur toute Apple Watch compatible.
Pour ouvrir les widgets Smart Stack, déverrouillez votre smartwatch, puis composez la couronne numérique vers le haut. Dans le même temps, vous pouvez personnaliser en appuyant longuement sur la zone vide. À partir de là, vous pouvez épingler ou désépingler des widgets et en ajouter d'autres.
Parlez à vos amis et à votre famille à la manière d'un talkie-walkie
Les montres d'Apple peuvent également imiter la fonction talkie-walkie et sont dotées d'une application appelée talkie-walkie. Cette application utilise la fonction audio FaceTime et vous oblige à créer un compte FaceTime avant de l'utiliser. Il peut s'agir d'un outil pratique pour parler à vos contacts si vous vous trouvez à des étages différents ou dans une foule, et il n'est pas nécessaire que votre iPhone soit à vos côtés tant que votre montre est en ligne.
Pour utiliser l'application Walkie-Talkie avec un contact, vous devez d'abord l'inviter. Plus important encore, cette application fonctionne avec les anciens modèles de montres. Poursuivez votre lecture pour découvrir comment l'utiliser.
- Ouvrez l'application Talkie-walkie sur votre Apple Watch et activez la fonction
- Sélectionnez un contact dans les listes ci-dessous pour envoyer une invitation
- Une fois l'invitation acceptée et la fonction activée, vous pouvez commencer à vous appeler
- Pour appeler un autre contact, il vous suffit de sélectionner son nom dans la liste
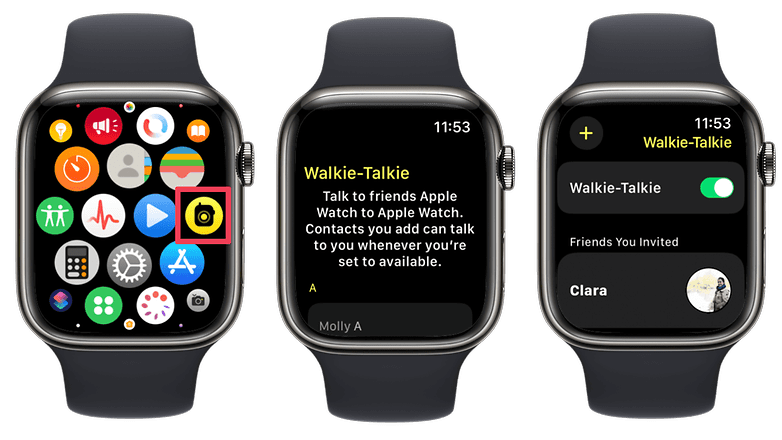
Vérifier quelle heure il est sans regarder votre Apple Watch
Si vos yeux sont toujours occupés, il existe d'autres moyens de lire l'heure sur votre Apple Watch que de jeter un coup d'œil sur le cadran de la montre. Il existe deux fonctions d'accessibilité utiles, appelées Speak Time et Taptic Time.
Speak Time lit l'heure à haute voix, tandis que Taptic Time affiche l'heure actuelle en comptant le chiffre de l'heure et le premier et le deuxième chiffre des minutes individuellement. Voici comment les activer et les utiliser.
- Accédez aux réglages de votre Apple Watch
- Sélectionnez Horloge dans le menu
- Activez les fonctions Speak to Time et Taptic Time
- Pour utiliser l'une ou l'autre de ces fonctions, il vous suffit d'appuyer sur l'écran de verrouillage ou sur la montre principale avec vos deux doigts
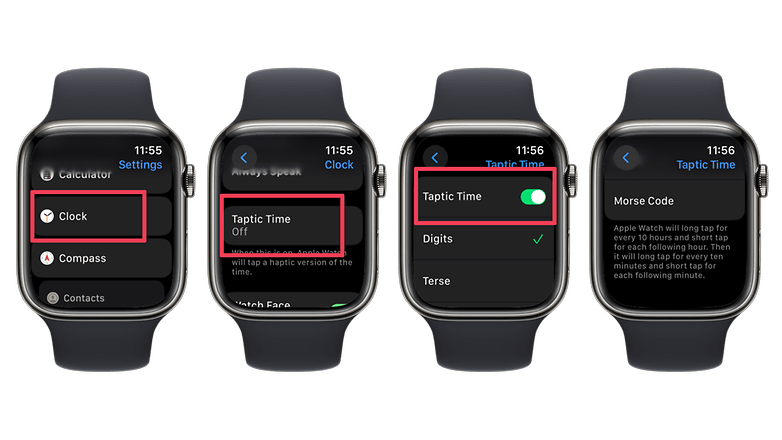
Diffuser votre Apple Watch sur l'écran de votre iPhone
Une autre fonction d'accessibilité importante de l'Apple Watch est la prise en charge de la fonction miroir avec un iPhone couplé. Elle vous permet de contrôler la montre et de voir ce qui s'affiche sur l'appareil. Vous devez activer cette fonction à partir de l'iPhone. Voici un guide étape par étape pour y parvenir.
- Allez dans les réglages de votre iPhone
- Sélectionnez Accessibilité
- Ouvrez Apple Watch Mirroring
- Ouvrez la section et activez la fonctionnalité
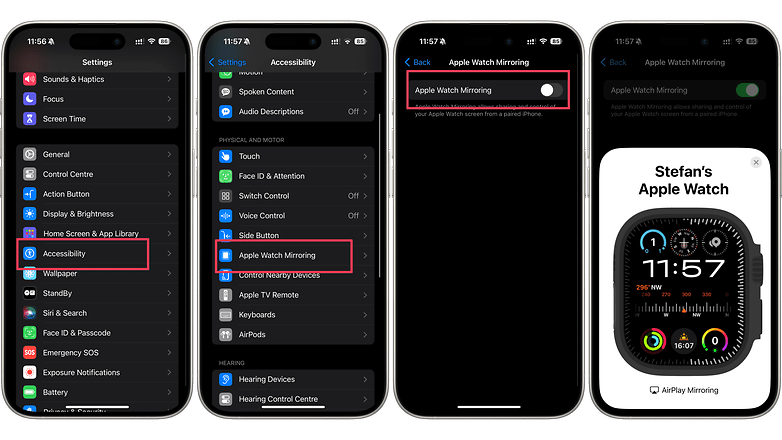
Une fois la fonction activée, vous pouvez naviguer sur votre Apple Watch en interagissant avec l'iPhone. Vous pouvez personnaliser le cadran et la complication de l'Apple Watch et lancer des raccourcis et des boutons, entre autres fonctions.
Annuler et modifier un message envoyé
Sur watchOS 10, Apple introduit quelques touches agréables avec iMessage sur l'Apple Watch. Lorsque vous envoyez des messages à partir d'une montre, il est désormais possible d'annuler ou de modifier le message envoyé dans un délai de 15 minutes. Suivez les instructions ci-dessous pour annuler l'envoi d'un message.
- Ouvrez l'application iMessage sur votre Apple Watch
- Sélectionnez un message en appuyant longuement dessus
- Faites défiler vers le bas à l'aide de la couronne numérique et choisissez Annuler l'envoi
- Vous pouvez également le modifier et composer un nouveau message
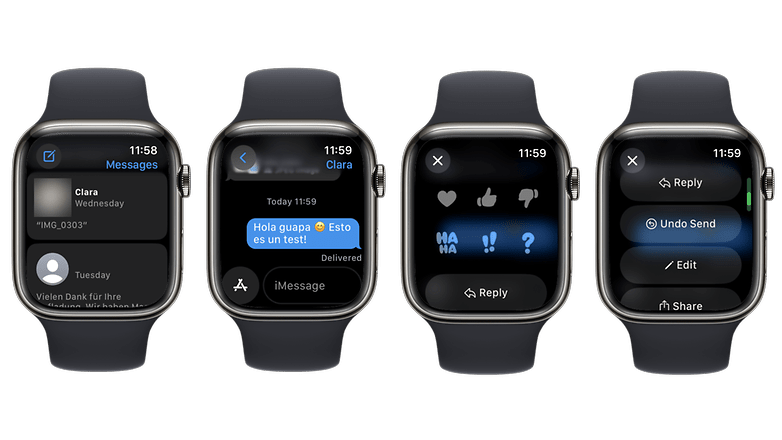
Gardez à l'esprit que l'annulation ou la modification d'un message ne doit pas être effectuée plus de 15 minutes après son envoi.
Ajouter un navigateur de recherche sur l'Apple Watch
Bien que l'Apple Watch ait toujours été une smartwatch performante, l'un de ses principaux inconvénients est qu'elle ne dispose pas d'une application de navigation digne de ce nom, comme Safari ou Google Chrome. Heureusement, il existe plusieurs façons d'activer la recherche ou la navigation directe sur Internet sur n'importe quelle Apple Watch grâce aux raccourcis et à Siri.
Naviguer en ajoutant des raccourcis
Pour naviguer sur votre Apple Watch, vous devez créer un raccourci dans l'application Raccourcis de votre iPhone. Nous allons vous expliquer comment faire dans la ligne suivante.
- Allez dans l'application Raccourcis sur votre iPhone
- Appuyez sur + pour créer un nouveau raccourci
- Sélectionnez URL comme première action puis tapez l'adresse web que vous voulez transformer en page d'accueil ou laissez-la vide
- Ajoutez Afficher la vue web comme deuxième action
- Touchez l'icône Informations en dessous et activez l'option Afficher sur l'Apple Watch
Votre nouveau raccourci apparaît alors sur votre Apple Watch, et vous pouvez l'ajouter à l'une des complications de votre cadran de montre. En lançant le raccourci, vous ouvrirez l'adresse que vous avez sélectionnée.
Naviguer via Siri
Une autre façon de naviguer sur Internet à votre poignet est de faire appel à Siri:
- Demandez à Siri de rechercher quelque chose sur le web
- Faites défiler l'écran jusqu'en bas et sélectionnez Afficher les résultats
- À partir de là, vous pouvez taper dans la barre de recherche d'autres mots-clés ou URL que vous souhaitez visiter
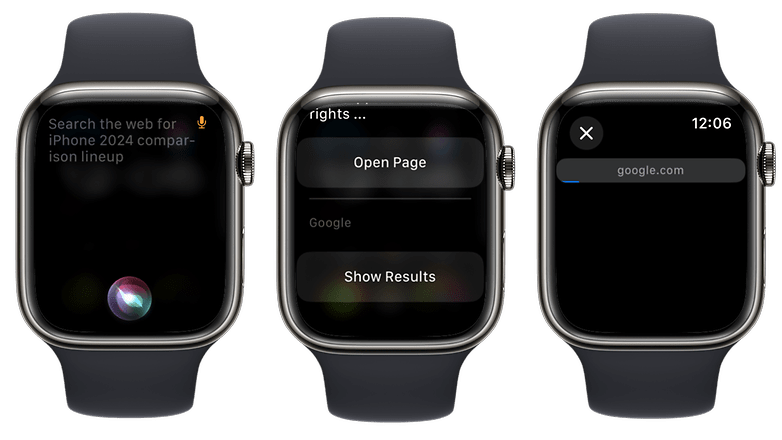
Utiliser NameDrop entre deux Apple Watch
NameDrop est une nouvelle fonctionnalité populaire d'iOS 17. Il s'agit d'une nouvelle méthode pour transférer les coordonnées d'un contact vers un autre iPhone ou une Apple Watch en les rapprochant simplement. Essentiellement, elle prend également en charge le transfert d'une Apple Watch à une autre Watch, à condition que ces dernières fonctionnent sous watchOS 10.
La fonctionnalité étant déjà préactivée, il vous suffit de suivre les étapes ci-dessous pour utiliser NameDrop sur votre Apple Watch.
- Ouvrez l'application Contacts sur votre Apple Watch
- Sélectionnez votre compte dans le coin supérieur droit et choisissez Partager
- Rapprochez votre Apple Watch d'une autre montre ou d'un autre iPhone
- Attendez que l'effet lumineux commence et se termine
- Le destinataire peut alors choisir de recevoir ou non votre affiche ou carte de contact
Double Tap pour la Watch 9 et la Watch Ultra 2
Une nouvelle commande gestuelle exclusive a été lancée avec la Watch Series 9 et la Watch Ultra 2: le Double Tap. Les utilisateurs peuvent en profiter pour contrôler et naviguer sur l'Apple Watch en tapant deux fois sur l'index et le pouce. Cela fonctionne avec des fonctions telles que répondre ou mettre fin à un appel, contrôler la lecture de la musique, naviguer dans les menus, etc.
La fonction est activée par défaut sur ces modèles d'Apple Watch, mais continuez à lire si vous souhaitez personnaliser Double Tap.
- Sur votre iPhone, ouvrez l'application Watch
- Cherchez Gestes et sélectionnez-le
- Touchez Double Tap pour afficher plus d'options
- À partir de là, vous pouvez choisir l'action à assigner avec les raccourcis Playback et Smart Stack
Quels sont vos favoris parmi ces fonctions secrètes pour Apple Watch?














