Comment utiliser la caméra de votre iPhone comme webcam pour votre Mac
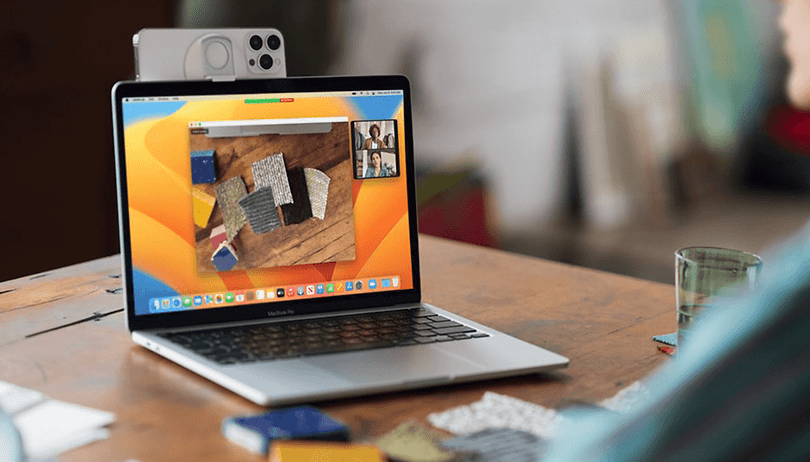

Continuity Camera est l'une des nouveautés iOS 16 et macOS Ventura. Cette fonctionnalité permet de transformer votre iPhone en webcam pour votre MacBook et offre une qualité d'image supérieure ainsi que davantage d'options d'effets pour vos appels vidéo. Dans ce tutoriel, NextPit vous montre comment activer Continuity Camera sur Mac et comment ça fonctionne.
Tout d'abord, j'utilise la fonction Continuity Camera depuis quelques semaines, et depuis son lancement jusqu'à aujourd'hui, je peux vous assurer qu'il y a eu une évolution constante de la fonction. En plus de la qualité d'image de la caméra de l'iPhone, la fonction propose des effets comme Center Stage et Desk View qui offrent une expérience plus professionnelle aux appels vidéo.
Sans plus attendre, découvrez ci-dessous comment activer et utiliser la fonction Continuity Camera, ainsi que les avantages d'utiliser la caméra de votre iPhone comme webcam pour votre MacBook.
Comment activer la fonction Continuity Camera
Continuity Camera est une fonction native du système et est disponible dans les paramètres d'iOS 16 et macOS Ventura. Il vous suffit donc d'activer la fonction depuis votre iPhone et de laisser le Bluetooth et le Wi-Fi activés sur les deux appareils (iPhone et Mac).
- Sur votre iPhone, allez dans les Réglages puis dans Général
- Appuyez sur AirPlay et Handoff
- Activez l'option Continuity Camera
Remarque: Pour désactiver la fonction Continuity Camera sur votre iPhone, suivez simplement les mêmes étapes
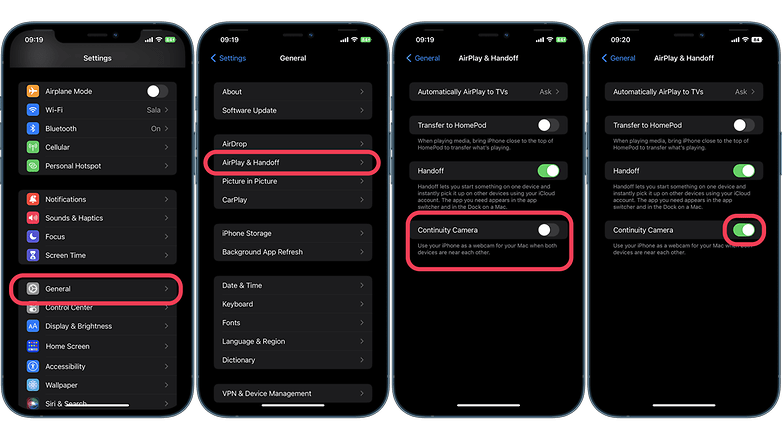
Comment utiliser la fonction Continuity Camera sur macOS
Une fois la fonction activée, il ne vous restera plus qu'à fixer l'iPhone au-dessus de l'écran de votre MacBook. Vous aurez probablement besoin d'un clip ou d'un support personnalisé pour cela. Vous pourrez connecter l'iPhone avec un câble ou en sans fil.
- Lisez aussi notre tutoriel montrant comment empêcher les applications iOS et Android de vous suivre à la trace
Une fois l'iPhone en position, votre MacBook le détectera automatiquement sans même qu'il soit déverrouiller. Mais au cas où vous ne souhaiteriez pas utiliser la caméra de votre iPhone, Apple permet de la déconnecter de l'écran de votre iPhone en un clic.
Si la caméra de l'iPhone n'est pas reconnue automatiquement, allez dans les préférences vidéo de toute application qui utilise la caméra de votre Mac et sélectionnez l'option permettant d'utiliser la caméra de l'iPhone.
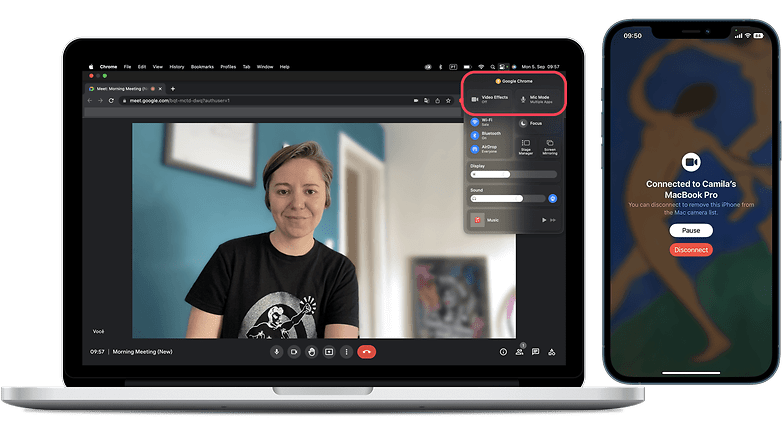
L'iPhone étant désormais reconnu comme une caméra système, Continuity Camera apparaîtra partout dans macOS où des caméras peuvent être sélectionnées. J'ai testé la fonction avec Google Meet, mais elle marche également avec FaceTime, Zoom et Microsoft Teams, parmi d'autres applications de visio.
Les options de la caméra permettant d'activer les effets d'éclairage de studio, le Desk View mentionné plus haut ou l'isolation sonore du microphone sont accessibles via le Centre de contrôle de votre Mac.
Enfin, seuls les iPhones compatibles avec iOS 16 et les MacBook sous macOS Ventura pourront faire fonctionner la caméra de continuité. Cela signifie que l'iPhone 7, l'iPhone SE (2020) et les modèles plus anciens ne pourront pas profiter de cette fonctionnalité.
Les avantages d'utiliser Continuity Camera d'Apple sur votre Mac
L'avantage évident de l'utilisation de votre iPhone comme webcam pour votre MacBook est la qualité de l'image. Le capteur ultra-grand angle de votre iPhone est meilleur que le minuscule module situé juste au-dessus de l'écran de votre MacBook. Vous pourrez aussi utiliser différents effets en conjonction avec Center Stage, où l'OS vous suit et vous maintient au centre en recadrant le cadre. Cela donne l'illusion d'une caméra qui fait un panoramique d'un côté à l'autre.
Apple active également la fonction d'éclairage de studio connue de son application appareil photo avec Continuity Camera prenant en charge l'orientation paysage et portrait. D'autres effets vidéo sont aussi possibles, Apple ayant proposé les API nécessaires aux développeurs. Et puis il y a Desk View, qui recadre intelligemment l'image créée par la caméra ultra-grand angle et affiche ce qui se trouve sur votre bureau dans une fenêtre séparée.
En outre, la capture de vidéos et de photos à l'aide de l'iPhone connecté est aussi possible. La résolution maximale de la vidéo sera de 1920 x 1440 à 30/60 fps selon les effets.
Que pensez-vous de la Continuity Camera d'Apple? Pensez-vous que cette fonction soit nécessaire au sein des écosystèmes d'Apple? Dites-le-nous dans les commentaires.
Cet article a été rédigé en partenariat avec Jade Bryan et mis à jour en septembre 2022.
















