Comment faire une capture d'écran défilante sur votre iPhone ou iPad


Les iPhone et iPad permettent depuis longtemps de faire des captures d'écran défilantes des pages web et de documents. Avec la dernière mise à jour d'iOS 17, il est désormais possible d'enregistrer les captures d'écran directement dans votre galerie sous forme de photos et non plus seulement en PDF. Dans ce tutoriel, on vous montre comment le faire sur votre iPhone ou iPad.
Apple a lancé la version bêta publique d'iOS 17 et d'iPadOS 17. En plus des fonctionnalités déjà annoncées lors de la WWDC 2023, Apple a également introduit de petites améliorations comme la possibilité d'enregistrer des captures défilantes de pages webs, d'e-mails ou de documents en tant qu'images sur votre iPhone ou votre iPad. Cette fonctionnalité est également disponible sur les MacBook grâce à macOS Sonoma.
- Découvrez aussi comment faire une capture d'écran sur votre Apple Watch
Comment réaliser une capture d'écran défilante sur votre iPhone ou iPad
L'enregistrement de captures d'écran défilantes en tant que photos est similaire à celui d'une capture d'écran normale et à leur enregistrement en tant que documents. Cependant, la méthode est différente pour les iPhone et iPad dotés de l'ancien bouton d'accueil par rapport aux modèles plus récents comme l'iPhone 14 qui sont livrés avec Face ID.
Vous trouverez ci-dessous différentes façons de réaliser une capture d'écran, notamment en utilisant la commande vocale Siri. Cette fonctionnalité est également disponible sur les MacBook tournant sous macOS Sonoma.
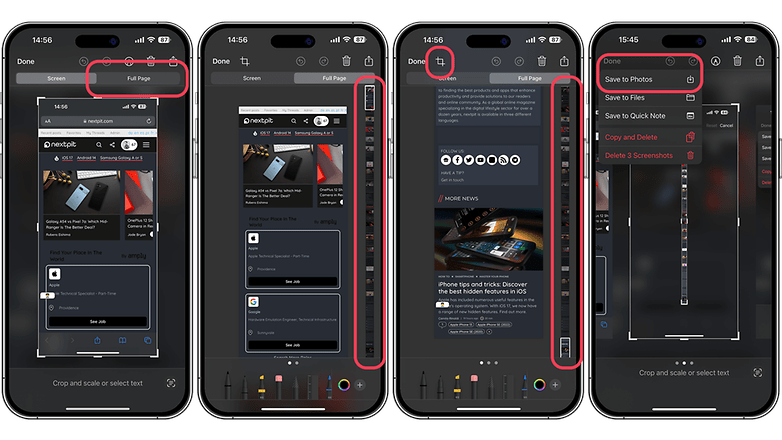
Faire des captures d'écran défilantes sur votre iPhone ou iPad avec Face ID
Si votre iPhone est équipé de Face ID, la méthode de base et la plus populaire consiste à appuyer simultanément sur la touche d'augmentation du volume et celle d'alimentation. Voici comment procéder, puis enregistrer la capture d'écran sous forme de photos:
- Déverrouillez votre iPhone ou iPad
- Accédez à une page web de votre navigateur, à un e-mail ou à un document
- Appuyez simultanément sur la touche d'augmentation du volume et la touche latérale (touche d'alimentation sur l'iPad), puis relâchez rapidement ces deux touches
- Touchez l'aperçu de la vignette pour modifier la capture d'écran et voir d'autres options
- Choisissez l'onglet Pleine page
- Vous devrez recadrer manuellement l'image pour l'enregistrer dans Photos
- Appuyez sur le bouton Terminé et sélectionnez Enregistrer dans Photos
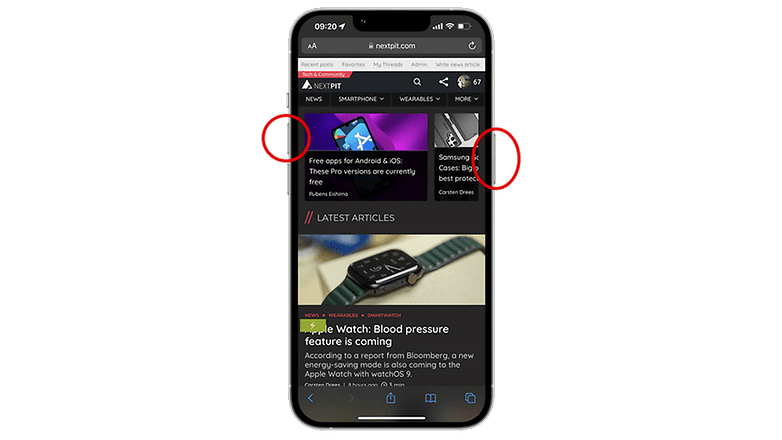
Faire des captures d'écran défilantes sur votre iPhone ou iPad avec Touch ID
Pour les iPhone équipés de Touch ID, comme l'iPhone SE 3 (test), le bouton d'accueil remplit la même fonction que celui d'alimentation, qui varie en fonction du modèle. Ainsi, toutes les étapes de la prévisualisation de la capture d'écran à son enregistrement sur votre appareil sont similaires. La même procédure s'applique aux anciennes tablettes iPad dotées du bouton Home.
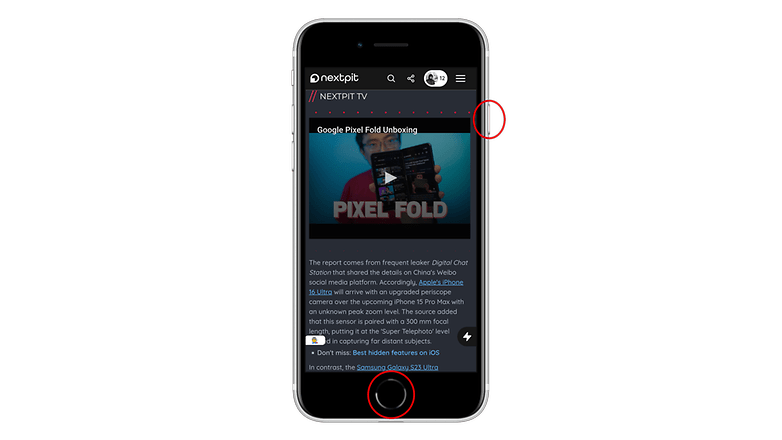
Les autres façons de faire des captures d'écran défilantes sur un iPhone ou iPad
En plus des combinaisons de touches pour les captures d'écran avec défilement, il existe d'autres moyens de capturer la vue actuelle ou l'écran entier de votre iPhone ou iPad. La plus simple consiste à utiliser la commande vocale Siri, à activer le bouton AssistiveTouch ou à créer des raccourcis.
Faire une capture d'écran défilante sur votre iPhone ou iPad via Siri
Siri peut également être utilisé pour faire une capture d'écran en mains libres. Tout ce que vous aurez à faire est d'appeler Siri et de lui donner une instruction directe. La vignette apparaîtra alors et vous pourrez appuyer dessus pour modifier ou enregistrer la capture d'écran dans des photos ou des documents.
- Appuyez longuement sur la touche d'alimentation ou le bouton Home de l'iPhone ou de l'iPad
- Une fois que Siri apparaît, dictez une commande vocale telle que prend une capture d'écran
- Appuyez sur la vignette ou l'aperçu pour modifier ou enregistrer l'intégralité de la capture d'écran
Utilisez AssistiveTouch pour effectuer une capture d'écran défilante
Si vous souhaitez utiliser le bouton AssistiveTouch pour effectuer une capture d'écran, vous devez d'abord l'activer dans Paramètres > Accessibilité > AssistiveTouch. Ensuite, vous pourrez programmer l'une des différentes actions et l'affecter à "prendre une capture d'écran".
Le déclenchement de l'action équivalente sur le bouton virtuel permet de capturer automatiquement l'écran de votre appareil. Vous pourrez également appuyer sur la vignette d'aperçu pour obtenir plus d'options.
Double ou triple tap au dos de l'iPhone
Une autre fonction d'accessibilité qui facilite la capture d'écran est de tapoter le dos de l'iPhone. Comme pour AssistiveTouch, elle doit être activée dans les paramètres. Vous pourrez alors choisir entre le double ou le triple tap et attribuer l'action de capture d'écran à l'un ou l'autre geste. Cela fonctionne sur n'importe quelle vue de l'écran de votre iPhone.
- Découvrez aussi comment utiliser la fonction Recherche visuelle sur votre iPhone
Créez un raccourci pour effectuer une capture d'écran défilante
En ce qui concerne les raccourcis, vous devrez d'abord créer un nouveau raccourci à partir de l'application et lui attribuer l'action "prendre une capture d'écran". Vous pourrez ajouter le nouveau raccourci à votre écran d'accueil ou en tant que widget. Mais contrairement à d'autres méthodes de capture d'écran, le raccourci est limité à l'écran actuellement affiché.
Quelle méthode utilisez-vous pour réaliser des captures d'écran sur votre iPhone ou votre iPad?
Source : Tech Crunch















