iOS 15: Comment changer les icônes des applications sur l'écran d'accueil


Lire dans d'autres langues :
Vous cherchez un moyen rapide et simple de personnaliser votre iPhone? Ne cherchez pas plus. Découvrez dans ce tutoriel, comment remplacer les icônes de l'écran d'accueil par celles avec un design de néons modernes et lumineux, avec de nombreuses combinaisons de couleurs comme le bleu, le vert, le rouge, le rose et plus encore!
Les iPhones offrent un large éventail d'options de personnalisation qui permettent de laisser libre cours à votre créativité. En suivant les étapes de ce tuto, vous saurez comment rendre votre écran d'accueil vraiment unique.
Sommaire
- Ce qu'il faut savoir avant de commencer
- Méthode 1: Utiliser une application
- Méthode 2: Utiliser la fonction Raccourcis
- Plus de tutoriels pour maîtriser votre iPhone
Ce qu'il faut savoir avant de commencer
Aujourd'hui, intéressons nous aux icônes. Il existe en fait deux façons de personnaliser les icônes dans iOS 15. La méthode manuelle offre plus de liberté, en permettant de créer des icônes entièrement personnalisées et de les attribuer à n'importe quelle application grâce à la fonction de raccourcis d'Apple. Vous voulez que le visage de votre meilleure amie apparaisse comme icône de l'application Messages? Vous voulez que les yeux de vos chatons représentent Tik-Tok? C'est possible!.
Le prix à payer est que vous devrez remplacer manuellement chaque icône d'application par une image. À moins que vous ne puissiez créer un pack complet vous-même et donc bonne chance pour trouver des packs homogènes en ligne.
La deuxième méthode est considérablement plus simple et beaucoup plus rapide. En utilisant une application, vous pourrez télécharger des préréglages d'icônes qui s'installeront automatiquement en quelques clics. L'inconvénient est que la sélection d'icônes gratuites est limitée, tandis que pour les packs premium, il faut payer entre 1 et 10 dollars.
Avant de commencer, sachez que pour suivre ce tutoriel, vous aurez besoin d'un iPhone compatible avec iOS 14 ou iOS 15.
Méthode 1: Utiliser une application
Étape 1: Trouver les bonnes icônes d'application personnalisées
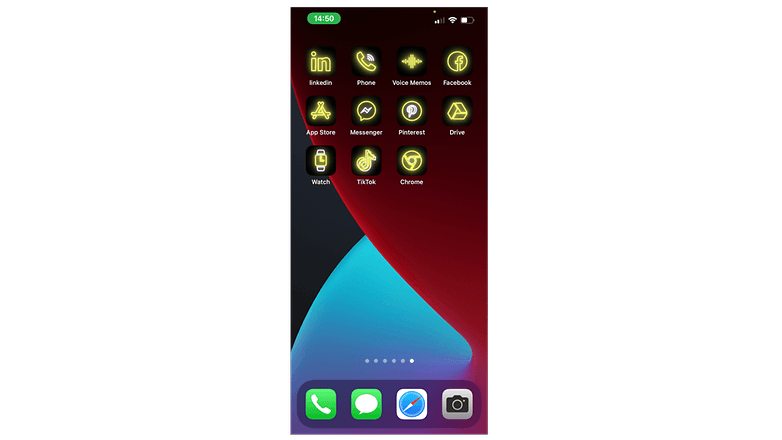
La première étape consiste à trouver des icônes à votre goût, ce qui n'est pas une mince affaire. Heureusement, il existe quelques applications qui peuvent vous aider. Pour ce tutoriel, j'ai choisi une application appelée Next Icon. La première chose à faire est donc de télécharger l'application depuis l'App Store en utilisant le lien précédent.
Après avoir ouvert l'application, vous pourrez naviguer parmi des centaines de packs d'icônes qui présentent différents thèmes. Personnellement, j'ai beaucoup aimé le pack Pink Neon. Ces packs gratuits offrent un large éventail de plus de 40 icônes qui couvrent les applications système ainsi que les applications tierces les plus populaires comme Facebook, Chrome, Snapchat et Netflix.
Étape 2: Télécharger et installer les icônes
Après avoir trouvé des icônes qui vous plaisent, il faudra les télécharger puis les installer. Pour ce faire, appuyez simplement sur le pack d'icônes désiré, puis sur Installer. Dans la nouvelle fenêtre, appuyez sur Installer les icônes. Ensuite, votre appareil vous demandera d'autoriser ou d'ignorer le téléchargement du fichier, auquel cas vous appuierez sur Autoriser.
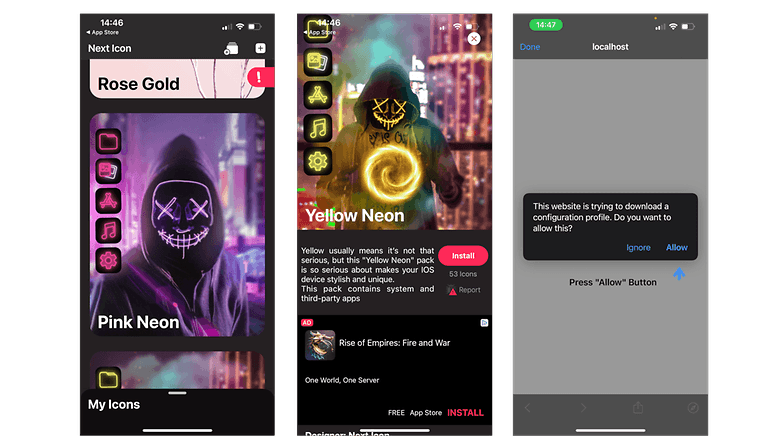
Une fois le téléchargement terminé, vous pourrez fermer l'application. Il faudra ensuite appliquer les nouvelles icônes, ce qui ne peut se faire qu'à partir des paramètres. Dans de nombreux cas, vous pourrez trouver une invite rapide sur votre première page de paramètres appelée Profil téléchargé. Si ce n'est pas le cas, allez dans Paramètres > Général > VPN et Gestion des périphériques.
Pour installer un pack d'icônes:
- Allez dans les Paramètres.
- Appuyez sur Profil téléchargé.
- Dans la page "Installer le profil" appuyez sur Installer.
- Entrez votre code de de déverrouillage.
- Appuyez sur Installer puis sur Terminer
- Profitez de vos nouvelles icônes!
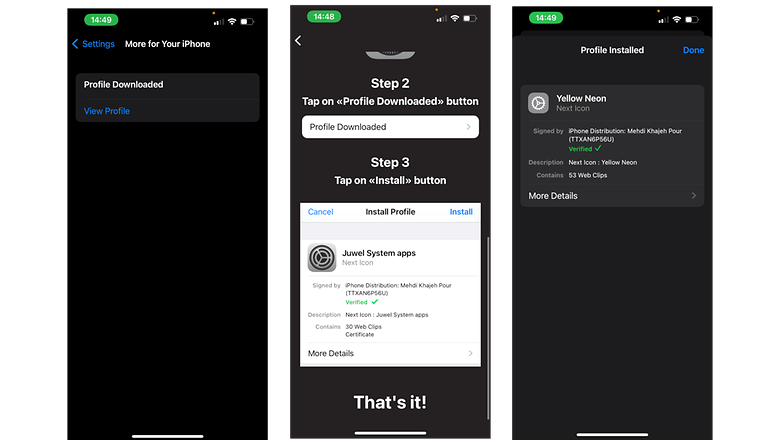
Pour désinstaller ou modifier vos packs d'icônes actifs:
- Allez dans Paramètres>Général>VPN et gestion des appareils.
- Appuyez sur le pack d'icônes que vous voulez puis sur Supprimer.
- Saisissez votre code de déverrouillage.
- Appuyez sur Supprimer.
Méthode 2: Utiliser l'application de raccourcis
L'utilisation de première méthode est beaucoup plus fastidieuse, car elle oblige à répéter le processus à chaque fois. Et pour avoir un pack entièrement uniforme, il peut s'agir d'une centaines d'applications. Pourtant, les outils offerts par l'application de raccourcis permettent de simplifier grandement les choses.
Le nombre de possibilités offertes par cette fonction nécessiterait un article entier à lui seul, mais en ce qui concerne les icônes, vous serez en mesure de personnaliser leur apparence dans les moindres détails. Vous pourrez sélectionner l'image de votre choix et l'attribuer à l'application de votre choix. En d'autres termes, votre imagination sera la limite.
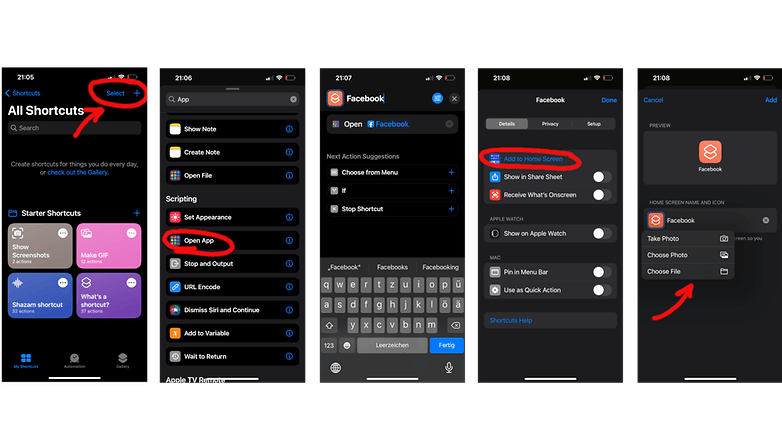
- Ouvrez les raccourcis et recherchez l'option Open App sous Scripting
- Appuyez sur l'espace réservé à App sous Ouvrir et sélectionnez l'application pour laquelle vous souhaitez créer une icône personnalisée.
- Ensuite, cliquez sur l'icône bleue des paramètres dans le coin supérieur droit et sélectionnez "Ajouter à l'écran d'accueil".
- Sur l'écran d'aperçu, appuyez sur l'icône générique pour la remplacer par une photo ou une image de votre choix.
- Appuyez sur Terminer et il ne vous restera plus qu'à profiter!
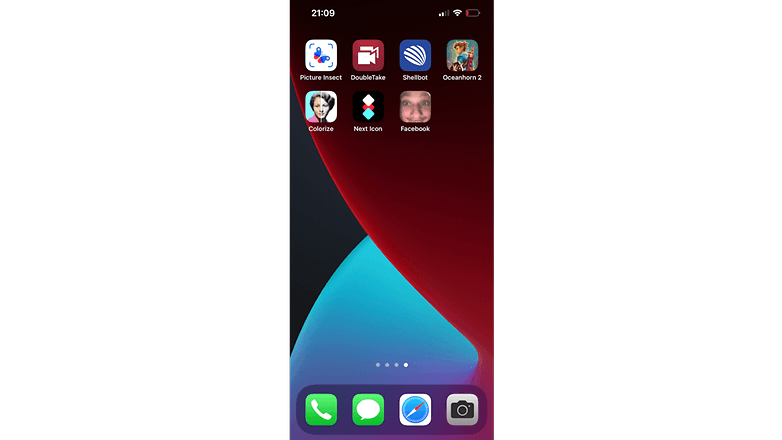
Plus de tutoriels pour maîtriser votre iPhone
Si vous avez aimé ce tutoriel, j'ai une bonne nouvelle pour vous, nous en avons des dizaines d'autres sur NextPit. Bientôt, nous ferons plus de tutoriels sur la personnalisation de l'iPhone, alors si ça vous intéresse, restez connectés. En attendant, je vous recommande quelques uns de nos tutos:
- Comment utiliser SharePlay dans FaceTime sur votre iPhone ou iPad
- iPhone 13 (Pro): Comment utiliser le Cinematic Mode?
- iOS 15: Comment utiliser la fonctionnalité Masquer mon adresse mail avec iCloud+
Et voilà, c'est tout. Ce tutoriel vous-a-t-il été utile? Avez-vous un pack d'icônes à recommander? Dites-le nous dans les commentaires.

















Intéressant de savoir que l'option existe, même si je ne vais pas me lancer là-dedans car ce n'est pas forcément ultra simple.
Je viens d'acheter un iPhone après des années sous Android, et ça m'épate toujours de voir les gens s'émerveiller d'une toute nouvelle fonctionnalité d'iOS qui était disponible sous Android depuis de nombreuses années :-))
Comme quoi on ne peut pas exceller dans tous les domaines...
C'est plutôt une bonne nouvelle de voir l'iPhone s'ouvrir davantage à une personnalisation plus poussée de son interface, même si les deux méthodes décrites dans cet article ne sont pas tellement officielles.
La méthode qui passe par l'app Raccourcis est clairement du bricolage : ça semble long et fastidieux. En revanche, la méthode avec les profils est très surprenante. D'une part, la méthode surprend parce qu'elle semble être efficace. D'autre part, la méthode surprend car Apple semble autoriser cette pratique... ou pas et les packs d'icons que l'on trouve sur l'App Store peuvent disparaître du jour au lendemain.
Bref, on est pas encore au niveau d'Android côté options de personnalisation, mais ces deux méthodes ont le mérite d'exister.
Merci pour le tuto!