Toutes nos astuces futées pour booster votre Samsung Galaxy S9/S9+
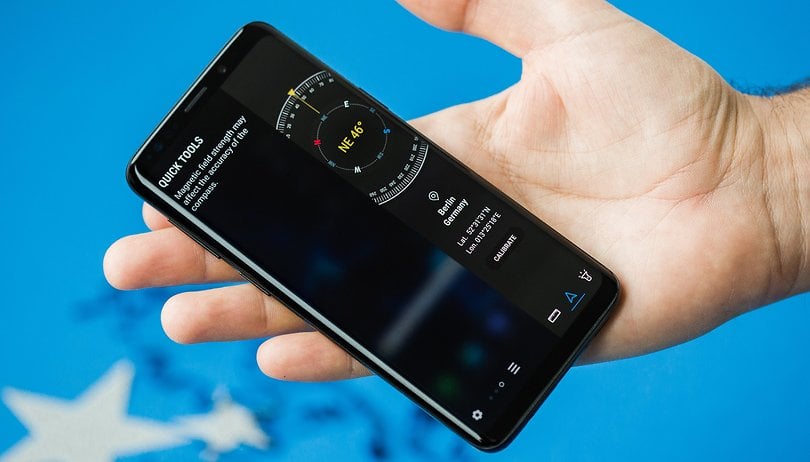

Le design mis de côté, le S9 est un tout nouveau smartphone. Le S9 et le S9+ sont deux des smartphones les plus puissants sur le marché et ils disposent également de plusieurs fonctions qui les rendent uniques. Ne manquez pas ces trucs et astuces pour tirer le meilleur parti du Galaxy S9 et du S9+.
Astuces pour le Galaxy S9 et le S9+
- Astuces pour l’écran
- Astuces pour l’appareil photo
- Astuces pour la batterie
- Astuces pratiques
- Astuces audio
- Astuces Edge
- Astuces Bixby
Astuces pour l'écran du S9/S9 +
Contrôlez la balance des couleurs de l'écran
Le S9 et le S9+ vous offrent un contrôle total sur l’affichage des couleurs de votre écran. Par défaut, quatre options prédéfinies et une barre pour contrôler la température sont disponibles. Mais il est également possible d’activer les options avancées et d’ajuster le spectre RVB (rouge, vert, bleu).
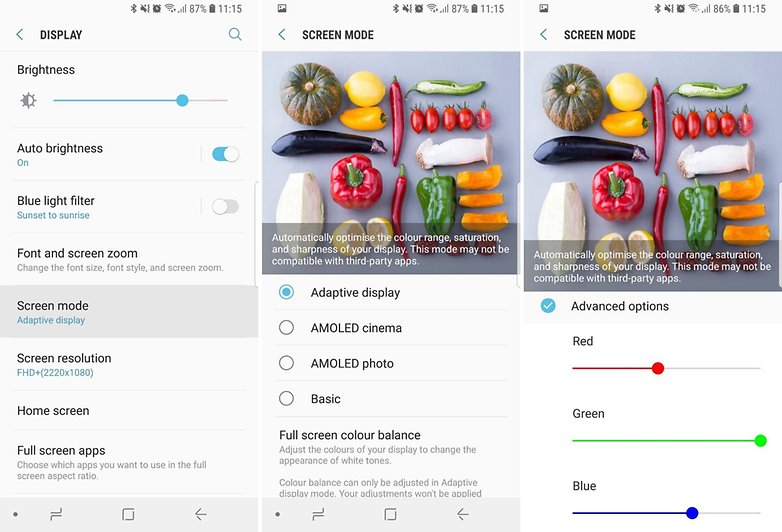
HDR10 pour toutes les vidéos
Il y a peu de contenu vidéo disponible en HDR, mais grâce à l'option Video Enhancer et à la puissance du S9 et du S9+, il est possible de rendre les vidéos plus lumineuses et plus contrastées. Pour cela, il vous suffit d’aller dans Paramètres > Paramètres avancés > Video Enhancer et d'activer l'option. A partir d’ici, vous pouvez également voir lesquelles de vos applications sont compatibles.
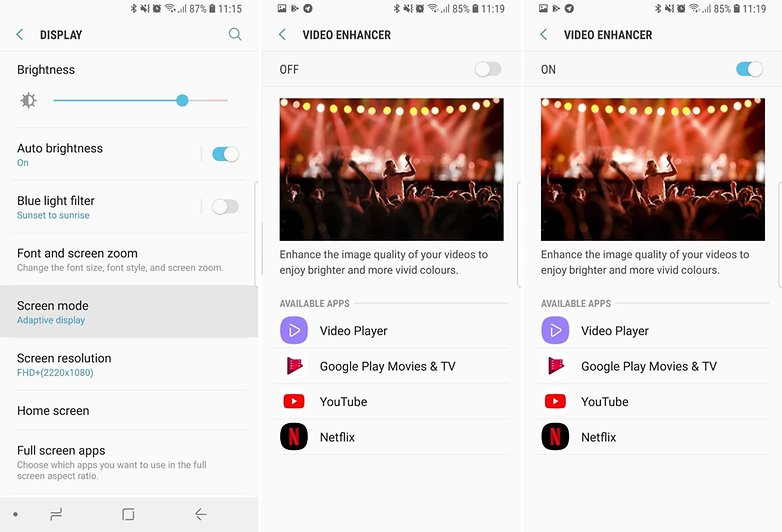
Mode à une main
Dans les options avancées, une option existe pour réduire l'écran afin qu’il soit plus accessible d'une seule main. A partir d’ici, vous pouvez choisir deux options, mais je recommande le glissement diagonal du bas vers le haut.
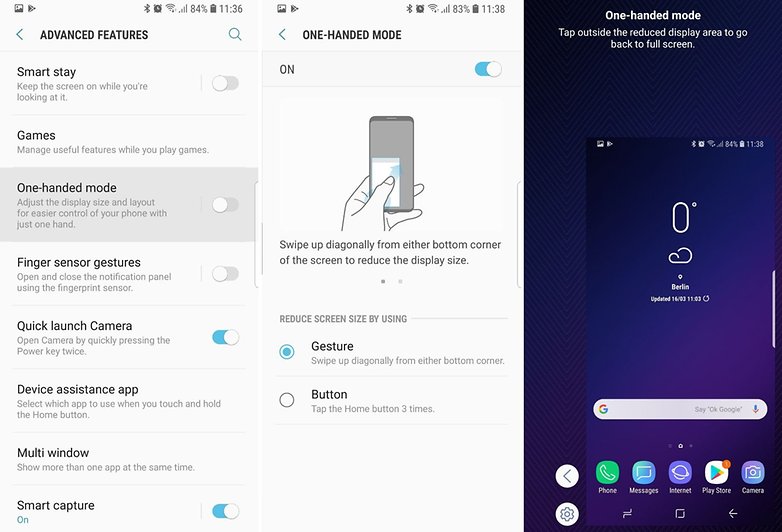
Mode horizontal
Vous pouvez également faire pivoter les icônes du tiroir d'applications et de la page d'accueil lorsque vous basculez le téléphone. Pour ce faire, vous devez désactiver l'option mode vertical dans Paramètres > Affichage > Écran d'accueil (Home).
Astuces pour l’appareil photo du S9/S9+
Super Slow Motion automatique
Pour tirer le meilleur parti de la prise de vue automatique, un peu de préparation est requis. Une bonne lumière est tout d’abord nécessaire, et vous devez ensuite vous éloigner autant que possible de la scène à capturer. L'utilisation d'un trépied est facultative mais conseillée. Vous devez commencer à enregistrer la scène en étant aussi immobile que possible, et lorsque le carré central devient jaune, l’appareil photo est prêt à se déclencher quand quelque chose bouge. La vidéo continue d'enregistrer et le Super Slow Motion pourra se mettre en route à nouveau dès que le buffer sera vide après environ deux secondes.
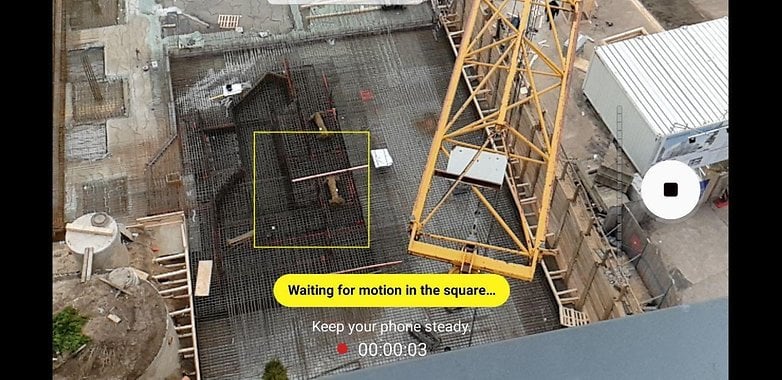
Créer un Gif avec une vidéo Super Slow Motion
Après avoir créé une vidéo avec le mode Slow Motion, vous pouvez créer un GIF à partir de la galerie. Recherchez la vidéo en Super Slow Motion, et depuis son aperçu, glissez votre doigt sur l'écran vers le haut pour ouvrir les détails de la vidéo. Juste en dessous des informations, trois versions du clip vidéo sont disponibles. Touchez n'importe laquelle et vous pourrez ensuite modifier et enregistrer le GIF.
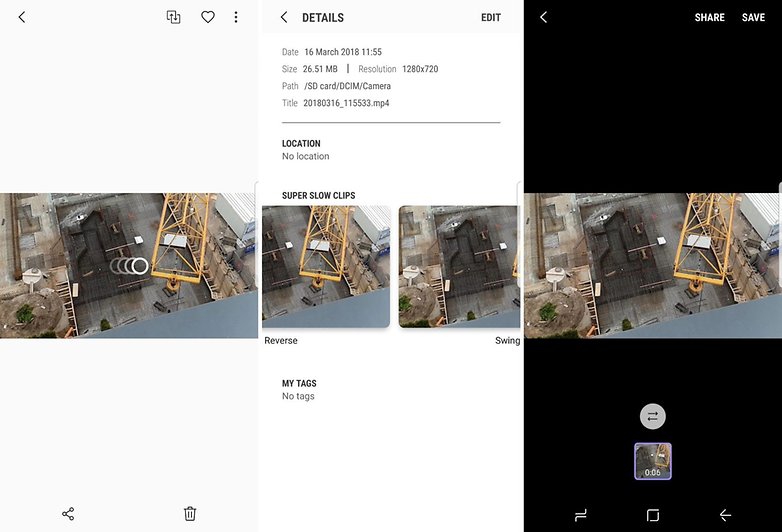
Activer le Slow Motion normal
Le mode Slow Motion habituel est désactivé par défaut. Le Super Slow Motion est parfois trop rapide et trop court pour les vidéos de tous les jours. Je recommande donc d'activer le mode normal qui enregistre en 1080p avec une fréquence de 240 ips, ce qui est loin d’être mauvais.
Pour activer le mode Slow Motion, allez dans les paramètres de l'appareil photo, et parmi les options pour l’appareil photo arrière, activez le mode Slow Motion.
Effet bokeh partout
Avec le S9 et le S9 Plus, il est possible d’obtenir un effet Bokeh aussi bien avec l'appareil photo principal que lorsque vous faites des selfies. Assurez-vous de choisir la bonne option : Selective focus pour l’appareil photo arrière et Selfie focus pour l’appareil photo frontal. Avec l’appareil photo arrière, le premier plan doit être à environ 50 cm de l'objectif pour avoir de bons résultats. Après avoir enclenché l’appareil photo, vous pouvez ajuster le flou en arrière-plan ou au premier plan en fonction de ce que vous voulez mettre en évidence.
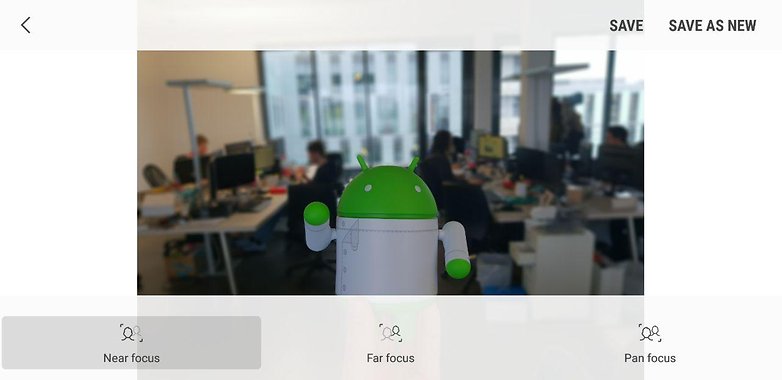
Pour les photos de nourriture, un effet bokeh est également disponible. Pour l’appareil photo principal, il existe une option appelée « Alimentation ». Touchez l'écran avec votre doigt pour faire la mise au point sur un élément, et le reste de la scène sera flouté.

Astuces pour la batterie du S9/S9+
Faire dormir les applications
Contrôlez les applications qui drainent votre batterie depuis les options de maintenance de votre appareil. En touchant l'icône de la batterie, vous pouvez décocher les applications dont vous avez le plus besoin (le moins sera le mieux) et cliquez sur Economiser.
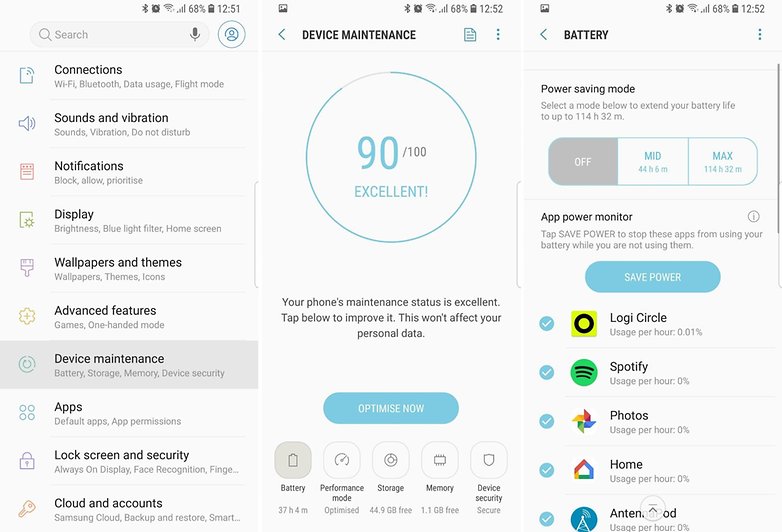
Changer la définition de l'écran des S9
Le S9 et le S9+ offrent une résolution d'écran pouvant aller jusqu'au WQHD+. Mais cela suppose, bien sûr, une grande dépense d'énergie. Pour économiser de la batterie et pouvoir utiliser l'appareil un peu plus longtemps, il est essentiel de réduire cette résolution. Par défaut, l'option FullHD est cochée, mais vous pouvez l'abaisser jusqu’à HD afin d’économiser davantage.
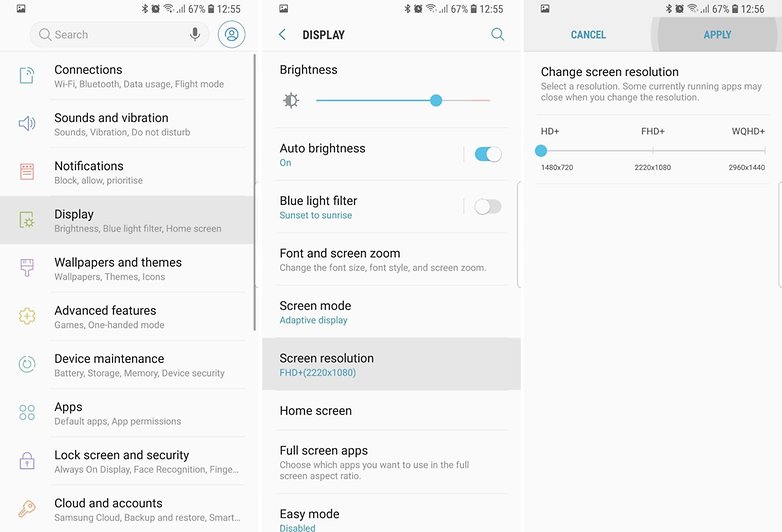
Ralentir l'horloge du processeur
Pour économiser la batterie au maximum, le S9 et le S9+ disposent deux modes d’économie d’énergie : moyen et élevé. Pour les activer, vous devez aller dans Paramètres > Maintenance de l'appareil > Batterie, et sélectionner faible ou moyenne sous économie d'énergie. Dans les options, assurez-vous de fixer la limite de vitesse du CPU pour économiser un maximum d’énergie.
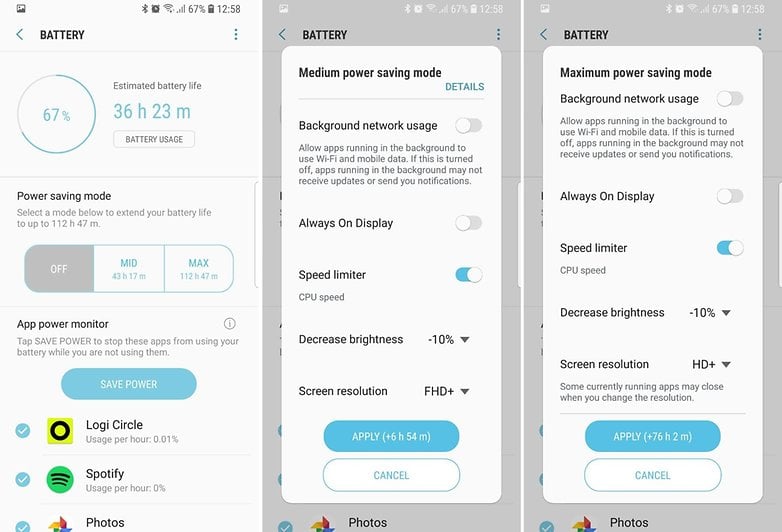
Astuces de productivité pour le S9/S9+
Profiter au maximum du multi-fenêtre
Le multi-fenêtre est disponible depuis Android Nougat, mais avec le S9 et S9+, il est en outre possible d’avoir des fenêtres flottantes. Allez dans les paramètres avancés, et dans multi-fenêtre, activez « Pop-up view action ». Maintenant, à partir de n'importe quelle application et en faisant glisser le coin supérieur gauche, vous serez en mesure d’avoir une fenêtre flottante avec l'application.
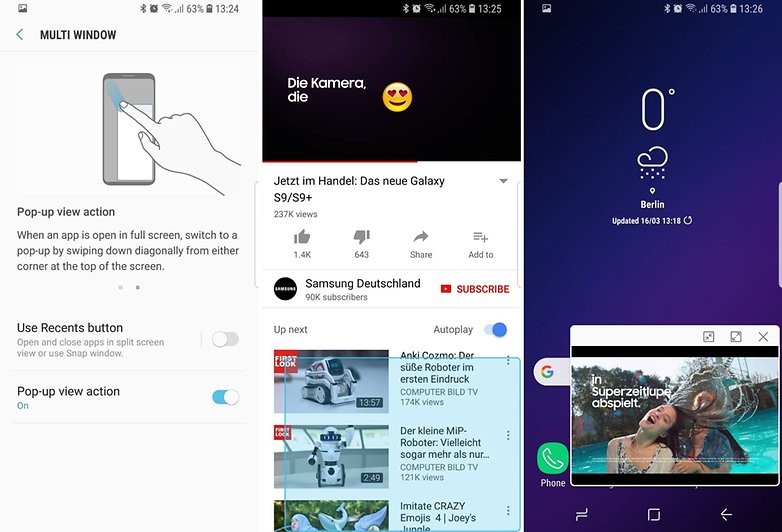
Activer automatiquement le Wi-Fi
Avec le Galaxy S9 et le S9+, vous avez la possibilité d'activer automatiquement le signal Wi-Fi dès que vous êtes à la portée d'un réseau connu. Lorsque vous quittez la maison ou le bureau, il est possible que vous désactiviez le Wi-Fi pour économiser de la batterie, mais que vous oubliez parfois de le reconnecter à votre retour. Pour éviter de consommer votre forfait de données sans vous en rendre compte et afin d’économiser un peu de batterie, vous devez activer cette option.
Allez dans Paramètres > Connexions > Wi-Fi, touchez les trois points et sélectionnez les options avancées. Ici, vous trouverez une option appelée « Activer le Wi-Fi automatiquement ». Si vous souhaitez en outre économiser de la batterie, sélectionnez l'option suivante « Wi-Fi mode économie d'énergie ».
Astuces pour le son du S9/S9+
Dolby Atmos et améliorer la qualité audio
Pour améliorer le son de votre Samsung Galaxy S, quelques options sont disponibles. Pour commencer, je recommande de cocher l'option Dolby Atmos dans les raccourcis. Deuxièmement, dans les paramètres, vous pouvez également choisir entre quatre modes différents.
Lorsque l'option Dolby est désactivée, vous pouvez jouer avec l'égaliseur. Je recommande d'activer deux options : UHQ Upscaler et Tube Amp Pro, pour une expérience musicale beaucoup plus riche.
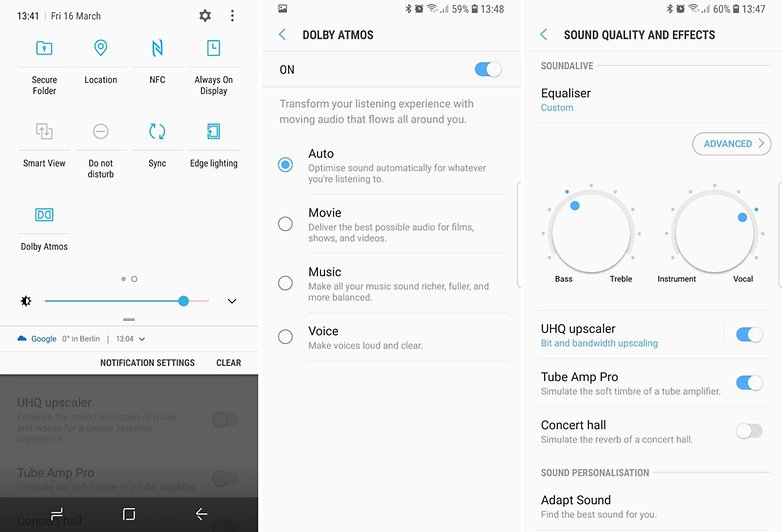
Utiliser deux casques Bluetooth
S'il y a quelque chose dont peu de smartphones peuvent se vanter, c'est de supporter le Bluetooth 5. Avec le S9 et le S9+, vous pouvez coupler deux casques Bluetooth et écouter ou regarder un film en même temps. Associez d'abord les deux écouteurs, et dans les paramètres Bluetooth, activez l’option « Dual Audio ».
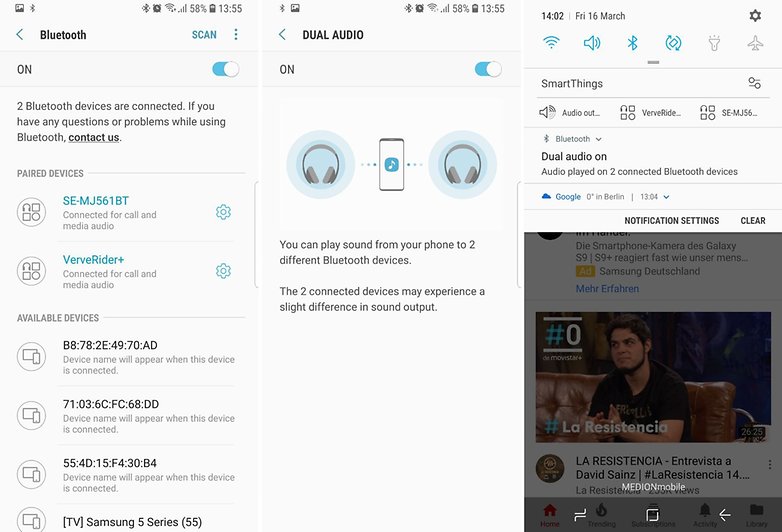
Astuces Edge pour le S9/S9+
Jumeler des applications
Avec cette fonction, à partir d'Edge, vous pouvez ouvrir deux applications en même temps. Les deux applications sélectionnées coexisteront sur l'écran en mode multi-fenêtres, la première sélectionnée au-dessus et la seconde en-dessous.
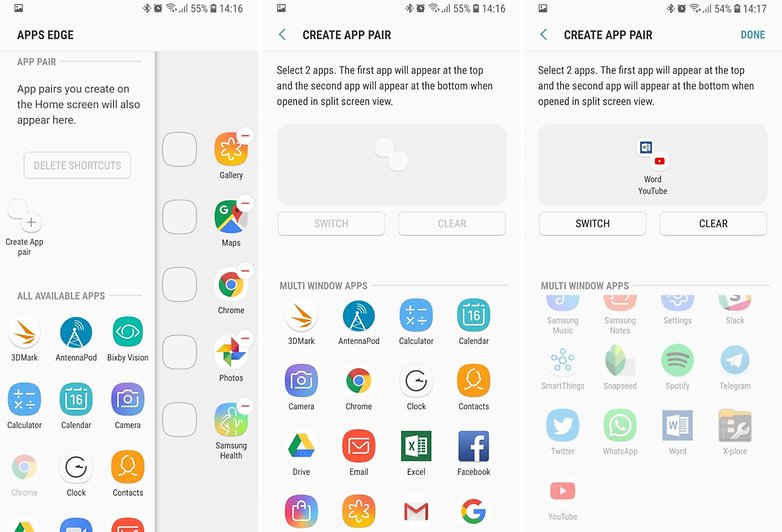
Eclairage Edge
Grâce à cette fonction, vous pouvez savoir lorsque votre smartphone reçoit une notification. Dans Paramètres > Affichage > Écran Edge, activez l'éclairage de l'écran Edge. A partir d'ici, vous pouvez également la personnaliser à votre goût.
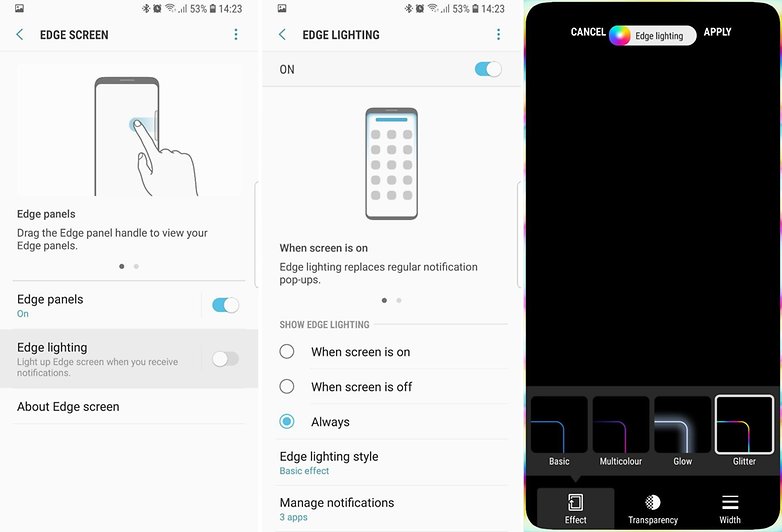
Astuces pour Bixby sur le S9/S9+
Profitez de Bixby voice en automatisant les tâches. Entrez dans My Bixby et sur la deuxième carte, vous verrez la fonction Quick Commands. Ici, vous pouvez ajouter une nouvelle commande rapide avec « Add ». Vous devez dicter l'instruction pour que Bixby la reconnaisse et ensuite vous pouvez ajouter toutes les instructions que vous voulez déclencher. Désormais, lorsque vous direz ce mot ou cette phrase, Bixby fera tout ce que vous lui avez ordonné.
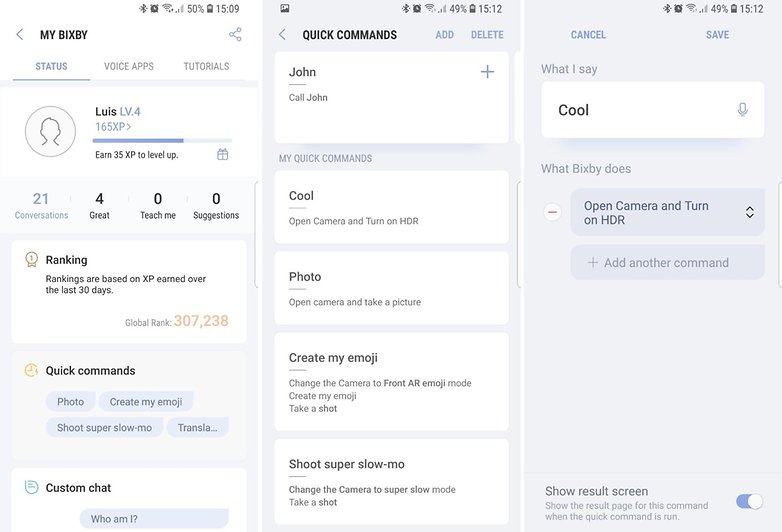
Avez-vous une fonctionnalité préférée ou une astuce que vous souhaitez partager avec nous ?

















Merci pour ceux qui ont et qui vont avoir ce type de téléphone...
À 2 ou 3 exceptions près, il s'agit juste d'options disponibles sur d'autres modèles Samsung, et non pas spécifiques au S9
un exemple : le mode a une main existe sur mon S5 ça date lol