Comment utiliser le Flex mode sur votre Samsung Galaxy Z Fold 5


Le Flex mode, c'est quoi? Ce mode de Samsung est spécialement conçu pour ses smartphones pliables, les Galaxy Z Fold 5 (test) et Galaxy Z Flip 5 (test). Il permet d'accéder à certaines fonctionnalités lorsque l'écran de votre smartphone pliable Samsung est partiellement plié. Dans ce guide, je vous montre tout ce que vous pouvez faire avec le Flex mode de Samsung sur votre Galaxy Z Fold 5.
Ma collègue Camila a, elle-aussi, réalisé un guide sur le Flex mode pour le Galaxy Z Flip 5. Certaines fonctions sont légèrement différentes de celles disponibles sur le Galaxy Z Fold 5. De mon côté, j'ai aussi publié un guide sur les meilleures fonctions cachées du Galaxy Z Fold 5, si ça vous intéresse.
Sommaire:
- Quelles applications sont compatibles avec le Flex mode?
- Comment forcer le Flex mode sur votre smartphone pliable Samsung?
- Les fonctionnalités du Flex mode de Samsung
Quelles applications sont compatibles avec le Flex mode?
Sur son site officiel, Samsung donne une liste des applications compatibles avec le Flex mode. Cela ne signifie pas que le Flex mode ne marche pas sur d'autres applications. C'est simplement que ces applications officiellement compatibles proposent une interface adaptée au Flex mode.
La liste des applications compatibles avec le Flex mode de Samsung:
- Les applications natives
- Calculatrice
- Calendrier
- Caméra
- Horloge
- Galerie
- Samsung Health
- Samsung TV Plus
- Lecteur vidéo
- Appel vidéo
- Navigateur web
- Les applications tierces
- Youtube
- Zoom
Comment forcer le Flex mode sur votre smartphone pliable Samsung?
Comme je viens de l'expliquer, toutes les applications n'adaptent pas automatiquement leur interface lorsque vous passez au Flex mode. Mais vous avez la possibilité de forcer ce mode sur toutes les applications, qu'elles soient natives ou qu'elles proviennent d'éditeurs tiers.
En gros, lorsque vous inclinez l'écran de votre Galaxy Z Fold 5, vous avez la possibilité d'afficher ce que Samsung appelle le volet Flex mode. Ce volet occupe le volet inférieur de l'écran interne du smartphone.
Vous pouvez utiliser différents éléments d'interface comme un clavier, un trackpad, etc...
Pour activer le volet Flex mode:
- Allez dans les Paramètres puis dans Fonctions avancées
- Appuyez sur Labs puis sur Volet du mode Flex
- Activez l'interrupteur correspondant
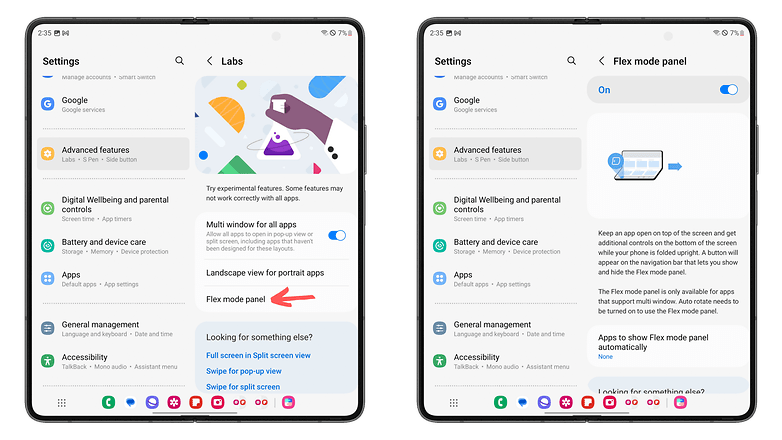
Une fois cette option activée, il suffit d'incliner l'écran de votre Samsung Galaxy Z Fold 5 à 90 degrés. Vous verrez alors apparaître un petit bouton en bas à gauche du volet inférieur de l'écran. Appuyez dessus et le volet Flex mode s'ouvrira.
Les fonctionnalités du Flex mode de Samsung
Que ce soit automatiquement ou manuellement, le principe du Flex mode est toujours le même dans chaque scénario. Il faut incliner l'écran du Galaxy Z Fold 5 à 90 degrés. J'ai listé ici les principaux cas d'usage, du moins les plus intéressants selon moi.
Transformer le Galaxy Z Fold 5 en trépied pour prendre des photos/vidéos
C'est la fonctionnalité que j'aurais tendance à vous déconseiller d'utiliser partout ailleurs que chez vous. Vous faites comme vous voulez, mais c'est le meilleur moyen de vous faire volet votre Galaxy Z Fold 5 si vous le faites en pubic.
En pliant le smartphone à 90 degrés, vous pouvez le poser à plat quelque-part et vous en servir comme trépied pour prendre des photos. C'est un cas d'usage intéressant pour les photos zoomées, les photos de groupe (si vous activez le déclencheur à rebours) ou les photos de nuit qui ont besoin d'un long temps d'exposition, et donc de stabilité.
Bref, il n'y a rien à activer. Il suffit d'incliner le smartphone à 90 degrés. Ne posez évidemment pas la partie avec le module photo face contre terre. L'interface de l'application photo s'ajustera automatiquement. Et voilà. Vous pouvez prendre votre photo de groupe ou filmer votre vlog/vidéo sans vous soucier du flou de mouvement causé par vos mains.
Utiliser le Galaxy Z Fold 5 comme un laptop avec le volet Flex mode
J'ai déjà parlé du volet Flex mode plus haut. Voyez cette fonction comme un outil multifonctions universel. Le principal atout de ce volet est qu'il transforme la partie inférieure de l'écran du Galaxy Z Fold 5 en trackpad.
Vous pouvez alors naviguer dans l'interface comme avec une souris de PC. Vous pouvez avoir jusqu'à 5 "boutons" virtuels disposés sur les différentes parties du trackpad. Chaque bouton peut se voir assigner certaines fonctions.
Tout à gauche du trackpad, c'est le bouton principal. Vous pouvez aussi le faire passer à droite. Il sert à sélectionner les éléments de l'interface, comme un clic gauche.
Tout à droite, c'est le bouton secondaire, votre clic droit. Il permet de faire apparaître des menus contextuels pour copier/coller, partager et généralement interagir avec les éléments sélectionnés.
Le bouton du milieu peut servir à activer plus actions. Celles-ci peuvent être définies par l'application que vous utilisez. Mais vous pouvez aussi choisir vous-mêmes l'action à assigner parmi une liste définie. Retour en arrière, retour à l'accueil, volet de notifications, menu d'accès rapide, etc...
Vous pouvez également ajouter deux boutons supplémentaires et leur assigner une action parmi la même liste évoquée ci-dessus.
Mais le volet Flex mode ne s'arrête pas qu'au trackpad. Juste à gauche, vous disposez d'une barre d'outils. Elle permet de réaliser une capture d'écran, d'accéder à certains réglages comme la luminosité de l'écran, d'abaisser le volet de notifications ou de passer rapidement en écran scindé.
Faire du multitâche en écran scindé ou fenêtré
Samsung propose plein de fonctionnalités liées au multitâche sur ses smartphones pliables. Sur le Galaxy Z Fold 5, vous pouvez afficher jusqu'à 5 applications fenêtrées en même temps. Vous pouvez aussi rapidement passer en écran scindé.
Et vous pouvez combiner ces options au Flex mode. Vous pouvez par exemple partager votre écran entre votre navigateur sur le volet du dessus et l'application Samsung Notes sur le volet du bas.
Vous vous pouvez pousser le délire encore plus loin en affichant plusieurs applications en mode fenêtré sur l'un des deux volets de l'écran. Bon, en toute honnêteté c'est un peu overkill. Certes, l'écran du Galaxy Z Fold 5 est grand, mais pas assez pour rendre ce type d'affichage réellement pertinent.
Ou alors il faut vraiment être un ravagé de la productivité. Personnellement, je me vois mal taper un article sur Samsung Notes et d'avoir X et Youtube ouverts dans des fenêtres flottantes en même temps.
Mais qui sait. Peut-être que vous voyagez beaucoup et que vous n'avez pas envie de sortir votre PC portable pour bosser un peu. Ou peut être que vous avez revendu votre PC portable, votre télé, tous vos produits tech pour acheter le Galaxy Z Fold 5 qui est désormais votre seul appareil pour travailler et vous divertir.
Regarder des vidéos, films et séries sans avoir à tenir le smartphone pliable
Bon, j'ai vraiment l'impression de faire une dissertation sur du vent à force de gratter des centaines de mots sur une simple fonction logicielle. Donc on va couper court et évoquer le seul et véritable intérêt du mode Flex à mes yeux.
Oui, vous l'avez compris, il s'agit de GLANDER EN REGARDANT DES VIDÉOS YOUTUBE AU LIEU DE TRAVAILLER!!! Comme pour le premier scénario lié à la prise de photos et/ou de vidéos, le Galaxy Z Fold 5 est son propre trépied.
Je me rappelle encore de mes années de fac où je matais Youtube sur mon iPhone 5 vautré sur mon canapé au lieu de bosser mes partiels. Peut-être que je n'aurais pas dû, j'aurais pu être un riche avocat au lieu d'un vulgaire scribouillard payé au lance-pierre.
Mais à l'époque, on avait la vie dure. Il fallait que je le tienne mon téléphone. Avec mes mains! Ou alors que je le cale contre le corps de mon chat. Avec le Flex mode, c'est de l'histoire ancienne. Vous pouvez procrastiner et perdre votre précieux temps sans les mains. Eh ouais, c'est ça la technologie mes petits potes.
Que pensez-vous des possibilités offertes par le Flex mode de Samsung? Si vous avez un Samsung Galaxy Z Fold 5 ou ultérieur, est-ce que vous utilisez le Flex mode au quotidien? Dans quels scénarios?
Pour aller plus loin, je vous invite à consulter notre sélection des meilleurs smartphones Samsung ainsi que la liste des meilleures fonctionnalités de One UI pour votre smartphone Samsung Galaxy.

















