HyperOS: Comment personnaliser les écrans d'accueil et de verrouillage de votre Xiaomi


HyperOS, la surcouche Android de Xiaomi qui remplace MIUI 14 (test), regorge d'options de personnalisation. Visuellement, HyperOS ressemble beaucoup à iOS 17. Mais Xiaomi vous donne bien plus de possibilités pour customiser votre fond d'écran, votre thème et vos icônes. Dans ce tutoriel, je vous montre les meilleures fonctionnalités de HyperOS pour personnaliser l'écran d'accueil de votre smartphone Xiaomi, Redmi ou Poco.
Avant de poursuivre, vous pouvez retrouver notre test complet de HyperOS pour vous familiariser avec la nouvelle interface de Xiaomi. Vous pouvez aussi consulter la liste des smartphones Xiaomi mis à jour vers HyperOS et vérifier si votre modèle en fait partie.
Sommaire:
- Personnaliser l'écran de verrouillage
- Personnaliser l'Always on display
- Changer le fond d'écran et installer les Super Wallpapers
- Changer le thème de votre interface MIUI
- Activer/désactiver le tiroir d'applications et le Centre de contrôle
- Ajouter des widgets et des icônes de dossiers géantes
Personnaliser l'écran de verrouillage
L'un des plus grands changements visuels d'HyperOS concerne l'écran de verrouillage, qui ajoute les styles Rhombus et Magazine à l'écran de verrouillage classique. Chaque style est différent et peut être personnalisé de nombreuses façons.
Rhombus
Ce style d'écran de verrouillage donne la priorité au temps en affichant des chiffres plus grands pour les heures et les minutes. Il permet également de personnaliser la police et la couleur des chiffres et du séparateur.
Comme pour l'écran de verrouillage de style classique, vous pouvez également appliquer un effet mat universel et d'autres filtres, tels que les cannelures, les nervures, le prisme, les rainures et les vagues. Pour personnaliser votre écran, suivez les étapes ci-dessous:
- Réveillez votre écran de verrouillage et appuyez longuement sur une zone vide pour ouvrir l'éditeur
- Balayez vers le bas pour choisir le préréglage Rhombus
- Appuyez sur Personnaliser
- Sélectionnez Fond d'écran pour modifier l'image d'arrière-plan
- Choisissez Filtres pour ajouter un effet mat ou appliquer des effets géométriques
- Appuyez sur l'heure pour la modifier
- Appuyez sur Police ou Couleur pour personnaliser l'heure
- Lorsque vous avez terminé, Appuyez sur Terminé en haut à droite pour revenir en arrière
- Sélectionnez Appliquer en haut pour enregistrer les modifications
Magazine
Comme son nom l'indique, le style Magazine transforme votre écran de verrouillage en couverture de magazine. Ce style utilise un effet de profondeur pour le sujet du fond d'écran et des signatures/textes en gras dont vous pouvez ajuster l'alignement et la couleur. Vous trouverez ci-dessous un guide étape par étape sur la façon dont vous pouvez modifier cet écran de verrouillage.
- Accédez à l'éditeur à partir de votre écran de verrouillage ou des paramètres
- Balayez vers le bas et allez dans Magazine
- Choisissez l'un des préréglages disponibles, puis appuyez sur Personnaliser
- Sélectionnez Fond d'écran pour modifier l'image d'arrière-plan
- Choisissez Filtres pour ajouter un effet mat ou appliquer des effets géométriques
- Appuyez ensuite sur les différents éléments pour modifier leur apparence et leur style
- Chaque préréglage offre un niveau de personnalisation différent
- Une fois que vous avez créé votre propre texte, appuyez n'importe où pour l'enregistrer
- Choisissez Terminé pour enregistrer les modifications
- Appuyez sur Appliquer pour définir votre écran de verrouillage ou d'accueil
Vos écrans de verrouillage les plus récents sont accessibles depuis la première couche de l'éditeur.
Personnaliser l'Always on display
En principe, l'horloge et la date de votre écran de verrouillage personnalisé sont utilisées par défaut si vous activez le mode d'Always on display. Mais si vous souhaitez apporter vos propres touches, suivez le guide suivant.
Tout d'abord, vous devez vous rendre dans Paramètres > Fond d'écran > Always on display, puis l'activer pour commencer à personnaliser votre écran. Ensuite, il vous suffit de personnaliser le fond d'écran en ajoutant une image personnelle de votre galerie.
Une autre option consiste à choisir l'une des nombreuses horloges et fonds d'écran disponibles par défaut. Veillez également à désactiver l'option de fond d'écran Carousel, ce qui vous évitera d'afficher accidentellement les photos de votre dossier.

Personnaliser l'écran de verrouillage et l'Always on display
Le gros changement, ce sont les fonds d'écran pour l'écran d'accueil et de verrouillage. Encore une fois, Xiaomi s'est très fortement inspiré d'Apple.
Avec HyperOS, vous pouvez appliquer un effet de profondeur à votre fond d'écran sur l'écran de verrouillage. En gros, vous pouvez faire passer votre image ou photo en arrière-plan, derrière l'horloge, pour donner du relief. Xiaomi a aussi ajouté de nouveaux styles pour l'horloge sur l'écran de verrouillage et je les trouve très sympas.
En revanche, je trouve dommage de ne pas pouvoir ajouter de widgets à mon écran de verrouillage. Fond d'écran et horloge, rien de plus. Idem pour l'Always on Display, il est finalement assez peu personnalisable.
Couper ici
Changer le fond d'écran et installer les Super Wallpapers dans HyperOS
On va commencer par la base de la base. Dans HyperOS, Xiaomi a essayé de simplifier ses menus de personnalisation. Mais on conserve malgré tout trois menus distincts pour l'écran d'accueil, le fond d'écran et le thème. Mais au moins, pour les deux premiers, il s'agit de sous-menu des paramètres, pas besoin d'ouvrir une autre application. C'est déjà ça.
Vous pouvez aussi importer vos propres fonds d'écran, comme sur n'importe quel autre smartphone. Et vous allez voir que cette option est particulièrement intéressante pour les fameux Super Wallpapers.
Là aussi, c'est quelque-chose de très connu et de très populaire. Les Super Wallpapers sont des fonds d'écran animés (live Wallpapers). Ils représentent des scènes de nature avec des paysages ou même des planètes. Et quand vous déverrouillez votre smartphone Xiaomi et accédez à l'écran d'accueil, un gros zoom ou dé-zoom s'applique en continu.
Les animations sont très belles et l'effet est réussi. Mais cette fonction n'est pas disponible par défaut sur tous les Xiaomi. Il faut disposer d'un SoC assez puissant pour éviter que les animations ne pompent trop de ressources.
Néanmoins, j'ai consacré un tutoriel entier pour vous expliquer comment appliquer les Super Wallpapers sur n'importe quel smartphone Android et pas que Xiaomi.
Changer le thème de votre interface dans HyperOS
Contrairement au fond d'écran, il faut passer par une application séparée pour le thème (accessible via les paramètres aussi). Xiaomi n'a toujours pas implémenté les thèmes dynamiques d'Android 13, qui se synchronisent aux couleurs dominantes de votre fond d'écran.
Mais, comme toujours chez Xiaomi, on peut bidouiller. Et la communauté est très active avec de nombreux thèmes alternatifs. Vous n'avez qu'à écumer la vaste sélection et choisir le thème que vous voulez. Certains sont malheureusement payants.
Après avoir téléchargé un thème, vous pouvez choisir à quels éléments de l'interface l'appliquer. Vous pouvez choisir de l'appliquer à votre fond d'écran, de verrouillage et aux icônes, mais pas au système en son ensemble, par exemple. Vous avez le choix. Mais dans tous les cas, je n'ai trouvé aucun thème qui modifie l'aspect du centre de contrôle ni du volet de notifications.
Activer/désactiver le tiroir d'applications et le Centre de contrôle
Dans MIUI 14 vous pouvez choisir parmi trois types d'écran d'accueil: classique, avec tiroir d'applications et lite.
L'écran d'accueil classique est celui que vous connaissez toutes et tous si vous avez déjà eu un smartphone Xiaomi par le passé. C'est un peu comme sur iOS.
L'écran d'accueil avec un tiroir d'applications permet de swiper vers le haut pour accéder à toutes vos apps installées. C'est celui que je préfère parce qu'il rend la navigation beaucoup plus intuitive.
Le mode lite propose des icônes plus grandes et serait plus conseillable pour des raisons d'accessibilité selon moi. On a moins d'applications à l'écran, elles sont plus faciles à ouvrir avec les grandes icônes et vous avez une meilleure lisibilité avec une taille de police plus grande.
- Allez dans les Réglages puis dans Écran d'accueil
- Appuyez à nouveau sur Écran d'accueil
- Sélectionnez l'option Avec Tiroir application [sic]
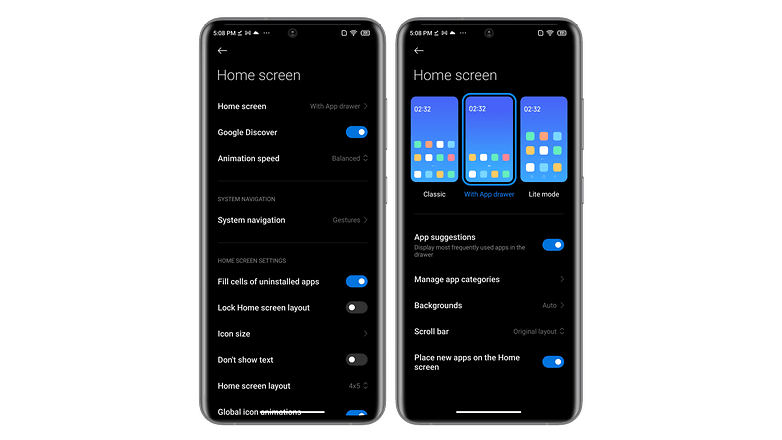
Dernier point de personnalisation: le Centre de contrôle. Dans MIUI 14, vous pouvez opter pour un menu d'accès rapide à l'ancienne. Les notifications et les raccourcis étaient alors regroupés dans le même volet. Et il suffisait de swiper vers le bas pour dérouler ledit volet.
Dans HyperOS, Xiaomi ne permet plus de repasser à l'ancien style de Centre de contrôle. Désormais, il faut swiper vers le bas depuis le coin supérieur gauche pour le volet de notifications, et swiper vers le bas depuis le coin supérieur droit pour le Centre de contrôle.
Cependant, Xiaomi permet de swiper vers la droite depuis le Centre de contrôle pour passer au volet de notifications. C'est plus intuitif que la méthode par défaut qui consiste à swiper vers le bas depuis le coin en haut à gauche/droite pour dérouler chaque volet séparément.
Ajouter des widgets et des icônes de dossiers géantes
HyperOS propose plusieurs nouveaux widgets, inutile de disserter dessus. Certaines applications disposent de plusieurs widgets à elles seules. J'ai bien aimé l'un des widgets de l'App Vault qui permet d'afficher quatre raccourcis système d'un coup.
On peut aussi ajuster la taille des dossiers d'application sur l'écran d'accueil dans HyperOS. On peut avoir des dossiers "XXL". C'est sympa visuellement. Mais j'aurais aussi bien aimé pouvoir agrandir des icônes d'applications individuellement, pas seulement des dossiers. Un peu comme ce que propose Nothing OS 2.5 (test).
Pour créer des dossiers d'application géants:
- Créez un dossier d'applications (appui prolongé sur une app > glisser sur une autre application > relâcher)
- Faites un appui prolongé sur le dossier
- Appuyez sur Modifier un dossier
- Choisissez entre les tailles: Normal, Élargi, XXL
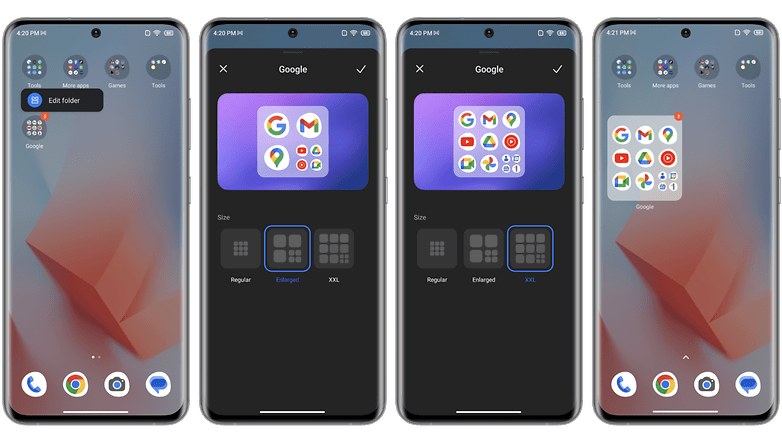
Pour aller plus loin, je recommande la lecture de notre guide pour personnaliser l'écran d'accueil de votre smartphone Samsung et notre guide pour customiser l'écran d'accueil de votre iPhone.
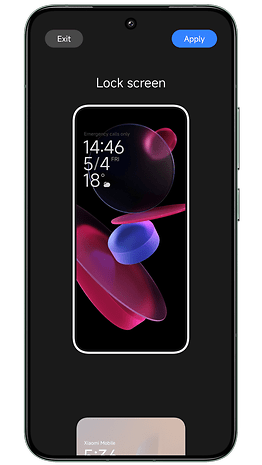
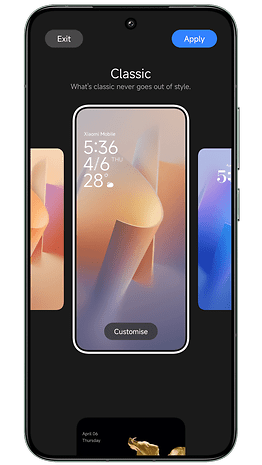
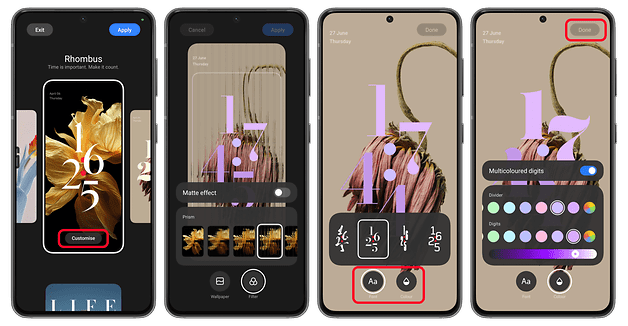
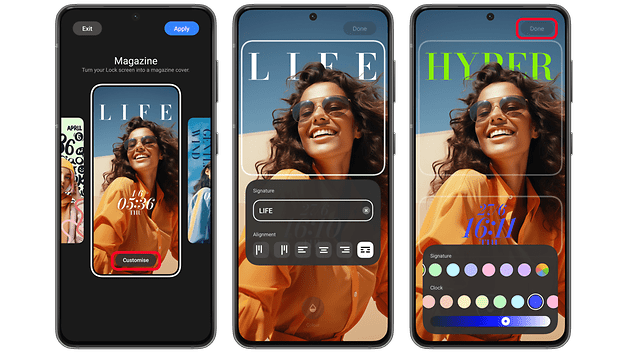
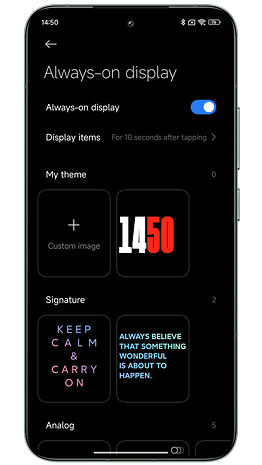
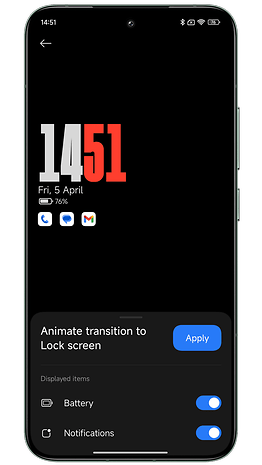
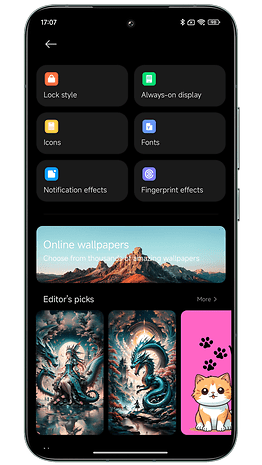
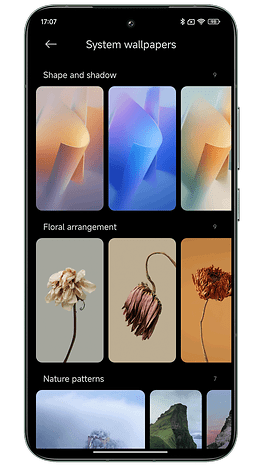
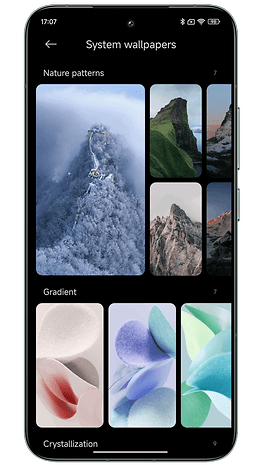
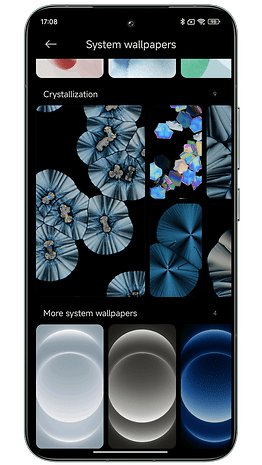
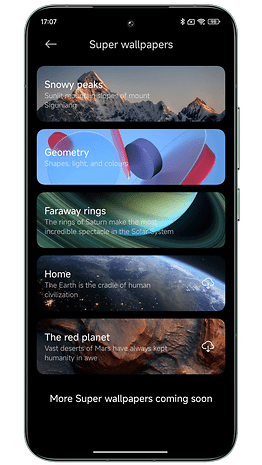
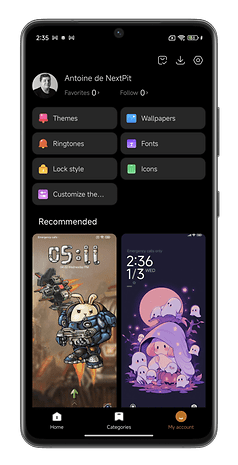
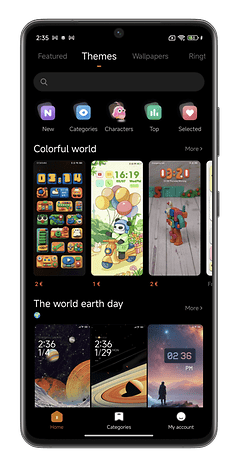
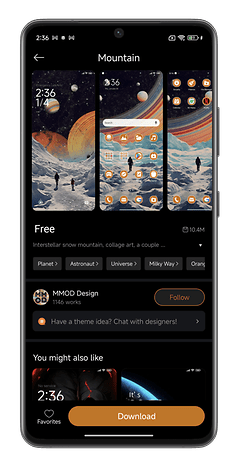
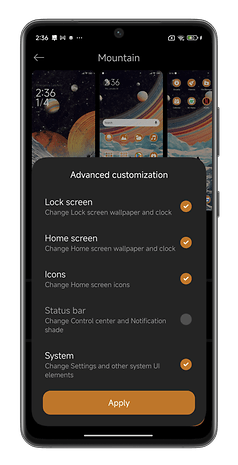
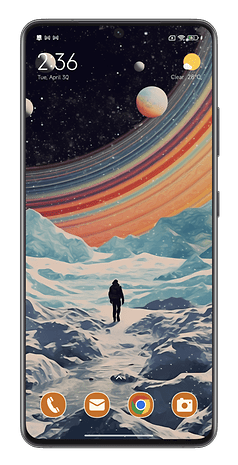
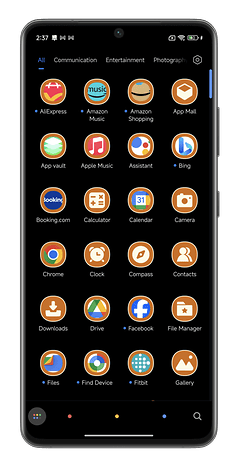
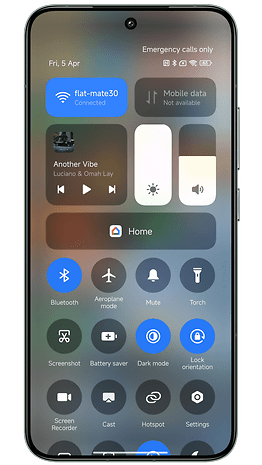
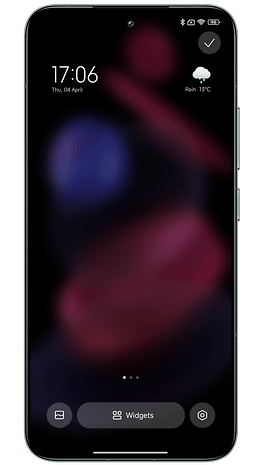
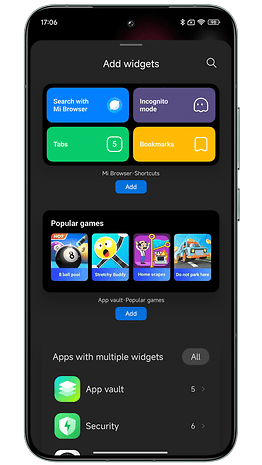
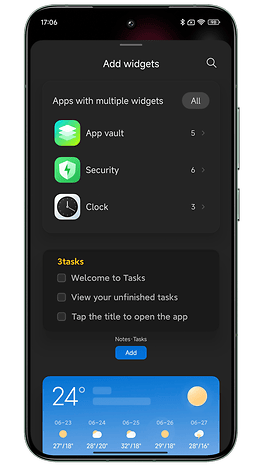
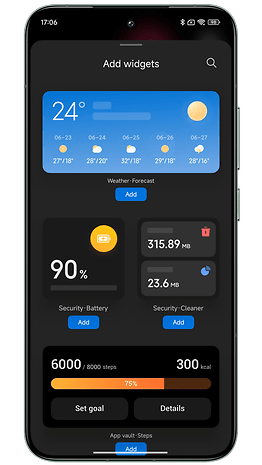
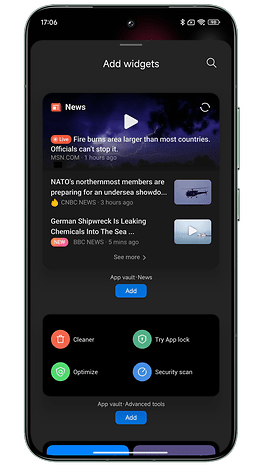
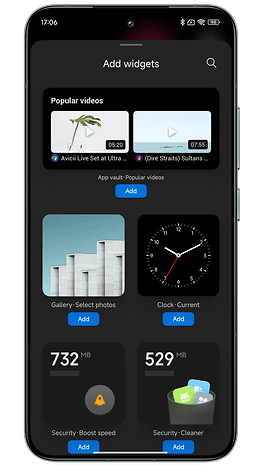

















Hello.
Mon souci est de transférer mes écrans d'accueil Redmi 11 vers un nouveau Poco m4. Mi mover ne le fait pas et je ne peux pas utiliser la sauvegarde générale Mi car il me faudrait acheter un compte pro... Une idée, svp ? Les AI ne me racontent que des ###
Bonjour,
Vous devez aller dans les paramètres puis :
Mon appareil -> Sauvegarder, restaurer ou réinitialiser -> appareil mobile -> cocher "les autres données des applications système" -> appuyez sur sauvegarder
Bonjour, j'aime bien la nouvelle version MIUI 14 mais par exemple, je ne peux plus mettre un fond d'écran perso depuis ma galerie photos.
laurence
-
Admin
-
Staff
27 mai 2023 Lien du commentaireJe sais que beaucoup de conseils dispensés ici sont assez voire très basiques.
Le but est que ce guide soit accessible à toutes et tous, technophiles ou pas. Et quand on ne connaît pas MIUI, les réglages peuvent être assez dépaysants.
Après, il y a pas mal de bidouillages faisables pour avoir les nouveaux widgets de MIUI 14, pour avoir l'interface thématisée (avec la couleur synchronisée sur le fond d'écran), ou même pour avoir la Dynamic Island des iPhone 14 lol.
Si ça vous intéresse, et si vous me le faites savoir dans les commentaires, je pourrai me pencher sur ces thèmes et essayer de vous proposer des guides étape par étape :)