Ces raccourcis multitâche de HyperOS pour votre smartphone Xiaomi vont vous changer la vie
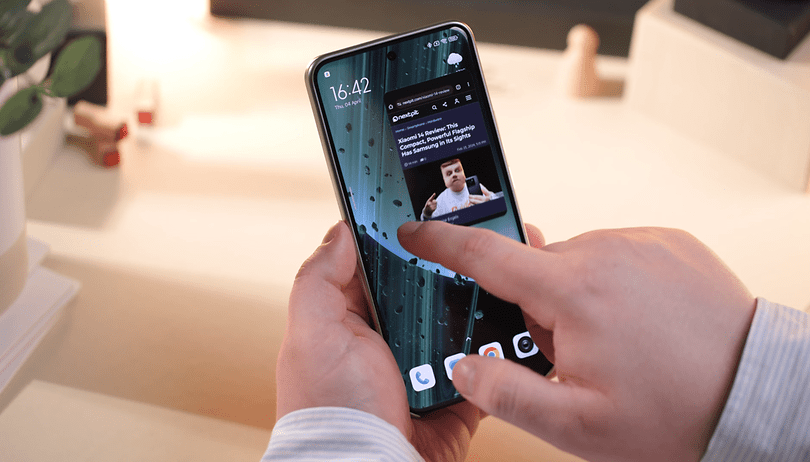

L'un des points forts de HyperOS, la surcouche Android de Xiaomi, c'est le multitâche. Vous pouvez ouvrir des fenêtres flottantes et scinder l'écran de votre smartphone Xiaomi de façon très intuitive. HyperOS propose plein de raccourcis pour les power users qui veulent faire plusieurs choses en même temps. Dans ce tutoriel, je vous montre les meilleures fonctionnalités de HyperOS pour optimiser le multitâche sur votre smartphone Xiaomi.
- Consultez notre test complet de Xiaomi HyperOS
Dans ce guide, je vais me concentrer sur les fenêtres flottantes et l'écran scindé. Il existe d'autres outils de productivité comme la fonction Back Tap qui ajoute un raccourci tactile au dos de votre smartphone Xiaomi. Ou le menu Quick Ball qui permet d'accéder à des apps et autres raccourcis rapidement.
Enfin, notez que ces fonctions, hormis la dernière, sont toutes disponibles sur MIUI 14 (test). Vous pouvez vérifier notre liste des smartphones Xiaomi éligibles à la mise à jour vers HyperOS, si besoin.
Sommaire:
- Les raccourcis de base de HyperOS pour faire du multitâche sur votre Xiaomi
- Comment ouvrir des applications dans une fenêtre flottante le plus rapidement possible
- Comment redimensionner et fermer une fenêtre flottante
- Comment changer rapidement entre le mode fenêtre flottante et l'écran scindé?
Les raccourcis de base de HyperOS pour faire du multifenêtre sur votre Xiaomi
Commençons par la base de la base. Rendez-vous dans les Paramètres puis dans Paramètres supplémentaires et allez dans le menu intitulé Fenêtres flottantes. Il faut utiliser la navigation gestuelle et non la navigation à trois boutons classique pour que ces raccourcis aient du sens.
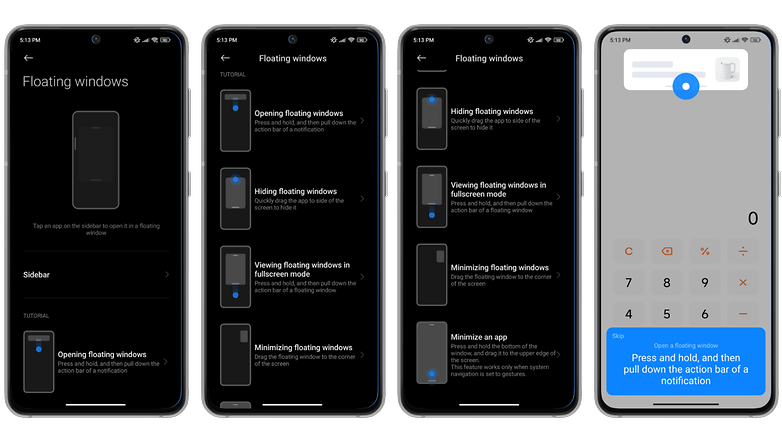
Ici, Xiaomi vous indique tous les raccourcis gestuels pour rendre le multifenêtre plus intuitif. Ces raccourcis sont au nombre de cinq et Xiaomi propose même des petits tutoriels interactifs pour apprendre chaque geste.
| Raccourci gestuel HyperOS | |
|---|---|
| Ouvrir une fenêtre flottante via une notification | Appui prolongé sur la notification + swipe vers le bas |
| Cacher une fenêtre flottante | Maintenir appuyé la petite barre en haut de la fenêtre + swipe vers le côté de l'écran |
| Afficher une fenêtre flottante en plein écran | Maintenir appuyé sur la barre en bas de la fenêtre + swipe vers le bas |
| Rétrécir une fenêtre flottante | Maintenir appuyé la petite barre en haut de la fenêtre + swipe vers un coin de l'écran |
| Rétrécir une application en plein écran | Maintenir appuyé la barre en bas de l'écran + swipe vers le haut dans un coin supérieur de l'écran |
Petit conseil parce que ça m'a pas mal embrouillé, le premier raccourci concerne uniquement certaines notifications. Personnellement, je l'utilise souvent pour WhatsApp. Lorsque je reçois un message, je suis souvent en train de faire autre chose sur mon téléphone. Je fais alors un appui prolongé suivi d'un swipe vers le bas sur la notification WhatsApp. Et j'affiche la discussion en fenêtré. C'est très pratique, mais très contextuel.
Comment ouvrir des applications dans une fenêtre flottante le plus rapidement possible
Il existe plusieurs méthodes pour ouvrir une application dans une fenêtre flottante. Tout dépend de la situation et de l'usage que vous faites de votre smartphone à ce moment-là.
Ouvrir une application dans une fenêtre flottante est par exemple très simple sur un smartphone Xiaomi. La méthode classique est la suivante:
- Swipez du bas vers le milieu de l'écran sans relâcher votre doigt pour ouvrir le carrousel des applications récentes
- Sélectionnez l'application de votre choix, faites un appui prolongé dessus
- Dans la roue de menu contextuelle, appuyez sur la 3ème icône en partant du haut
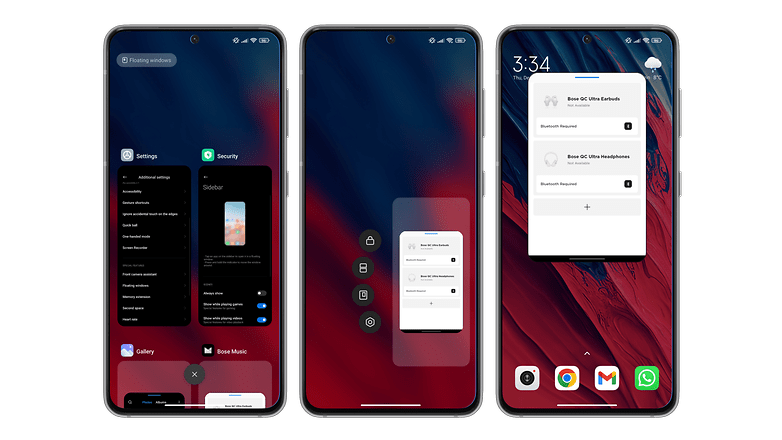
Dans le menu des applications récentes, vous avez aussi un bouton en haut à gauche intitulé "fenêtres flottantes". En appuyant dessus, une barre latérale contenant les icônes des apps ouvertes sur votre smartphone s'affiche. Vous pouvez appuyer sur l'une d'entre elles pour afficher l'application correspondante dans une fenêtre flottante.
Une seconde méthode est un peu plus rapide et nécessite moins d'étapes:
- Ouvrez en plein écran l'application que vous souhaitez passer en fenêtre flottante
- Une fois l'application ouverte, swipez du bas de l'écran vers le haut sans relâcher votre doigt
- Vous devriez voir une icône en haut de l'écran, en forme de carré avec deux flèches diagonales pointant l'une vers l'autre, glissez-déposez l'application vers l'icône et relâchez votre doigt
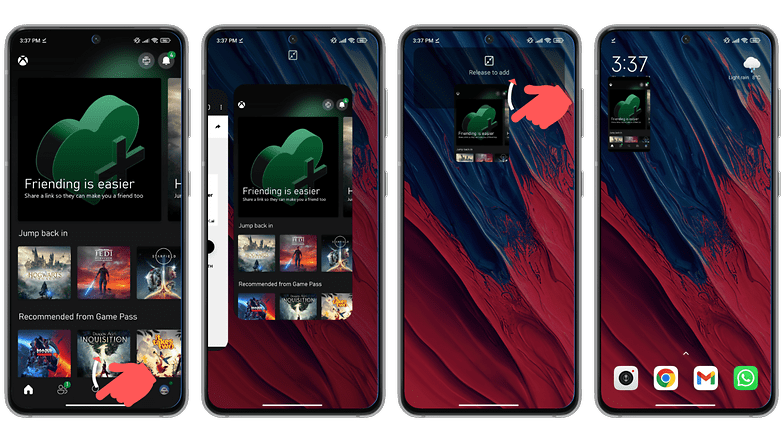
Pour repasser en plein écran, il vous suffira de swiper vers le bas depuis la barre latérale en bas de la fenêtre flottante.
Enfin, la dernière méthode- et la plus rapide- pour ouvrir une application en fenêtre flottante dans HyperOS consiste à passer par la SideBar. La SideBar est une barre des tâches qui apparaît lorsque vous swipez du côté de l'écran de votre Xiaomi vers la direction opposée. Cette SideBar contient des raccourcis vers vos applications favorites et permet de les ouvrir en fenêtré très facilement:
- Vérifiez que la SideBar est active (Fonctionnalités supplémentaires / fenêtres flottantes / SideBar)
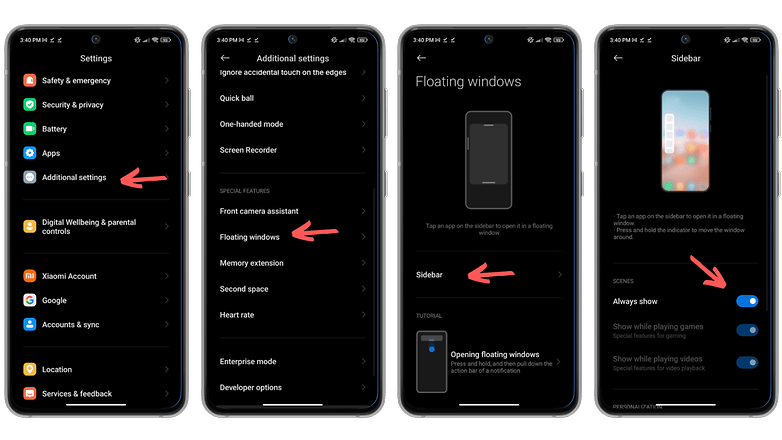
- Affichez la SideBar en swipant depuis le côté de votre écran (une petite barre transversale transparente vous indique la zone pour swiper)
- Une fois la SideBar affichée, appuyez simplement sur l'icône de l'application de votre choix
Comment redimensionner et fermer une fenêtre flottante
Selon la méthode que vous avez choisie pour ouvrir une application en fenêtre flottante, ladite fenêtre sera plus ou moins grande. Concrètement, il existe trois tailles par défaut.
Fenêtre flottante cachée dans un coin de l'écran
Vous avez ouvert une fenêtre flottante et l'avez cachée en la glissant-déposant vers un côté de l'écran (voir le tableau des raccourcis au début de l'article). La fenêtre est une simple icône transparente qu'il faut glisser-déposer du côté de l'écran vers le centre.
Pour l'afficher de nouveau sur votre écran, appuyez sur la partie de l'icône transparente qui dépasse un peu du côté de l'écran.
Fenêtre flottante minimisée
C'est la taille par défaut lorsque vous minimisez une app en plein écran. Le contenu est peu lisible et on dirait un petit widget. Son emplacement est limité à l'un des quatre coins de votre écran et vous ne pouvez pas manuellement ajuster la taille de la fenêtre.
Pour minimiser une fenêtre flottante ou une app en plein écran:
- Depuis l'app en plein écran ou la fenêtre flottante, faites un appui prolongé sur la barre latérale en bas
- Swipez vers le haut dans un coin supérieur de l'écran et relâchez
Pour agrandir une fenêtre flottante minimisée:
- Faites un appui simple sur la partie inférieure de la fenêtre minimisée
Fenêtre flottante classique
C'est la taille par défaut lorsque vous ouvrez une app en fenêtre flottante directement, le contenu est plus lisible et vous pouvez placer cette fenêtre librement sur votre écran. Vous pouvez également ajuster manuellement la taille de la fenêtre.
Pour déplacer la fenêtre flottante classique:
- Maintenez appuyé la barre latérale supérieure ou inférieure
- Glissez-déposez la fenêtre à l'endroit de votre choix
Pour redimensionner manuellement la fenêtre flottante classique:
- Maintenez appuyé l'un des deux coins inférieurs de la fenêtre
- Glissez diagonalement jusqu'à atteindre la taille souhaitée pour la fenêtre
Pour passer la fenêtre flottante classique en plein écran:
- Maintenez appuyé la barre latérale en bas de la fenêtre
- Swipez vers le bas de l'écran
Enfin, pour fermer une fenêtre flottante, la méthode est la même, peu importe le type de fenêtre, minimisée ou classique. Il suffit de swiper vers le haut de l'écran depuis le bas de la fenêtre.
Comment changer rapidement entre le mode fenêtre flottante et l'écran scindé?
Sous HyperOS, une autre nouveauté est que vous pouvez basculer entre le mode fenêtre flottante et le mode écran scindé via un petit bouton directement intégré à chaque fenêtre.
Il suffit d'ouvrir une application en fenêtre flottante en suivant l'une des méthodes décrites ci-dessus. Vous pouvez alors voir un petit bouton de menu à trois points en haut de la fenêtre flottante. Appuyez dessus et vous verrez plusieurs options pour passer en écran scindé.
Vous pouvez choisir si l'application concernée doit être affichée sur la moitié inférieure ou supérieure de l'écran. Une fois que c'est fait, répétez le processus avec une autre application.
Avec vos deux applications en écran scindé, vous devriez désormais voir une barre horizontale les séparant au milieu. Vous pouvez appuyer sur cette barre pour changer l'agencement de l'écran scindé. Mais vous pouvez aussi repasser l'une des deux apps en plein écran ou en fenêtre flottante de nouveau. C'est vraiment hyper intuitif.
Voilà pour ce guide sur l'utilisation des fenêtres flottantes dans HyperOS. Est-ce que vous utilisez cette fonctionnalité sur votre smartphone Xiaomi? Que pensez-vous des fonctions de multitâche de Xiaomi par rapport à celles de Samsung?


















