iOS 17: Comment transformer votre iPhone en écran connecté avec le mode Veille


Le mode Veille fait partie des nombreuses nouveautés qu'Apple a apportées avec iOS 17. Cette fonction exclusive de l'iPhone transforme l'écran de verrouillage du smartphone en un écran connecté lorsqu'il recharge. Dans ce tutoriel, nextpit vous montre comment transformer votre iPhone en écran connecté avec le mode Veille.
À l'heure actuelle, iOS 17 n'est pas encore disponible publiquement. Mais, si vous êtes inscrit au programme bêta d'Apple, vous pouvez déjà télécharger et installer la version bêta de la mise à jour sur votre iPhone compatible afin d'essayer le mode Veille.
Comment activer le mode Veille sur votre iPhone
Le mode Veille est activé par défaut sur les iPhone. Il s'active automatiquement lorsque vous rechargez votre iPhone à l'aide d'un chargeur filaire ou que vous le placez sur un socle ou une station de recharge sans fil MagSafe.
De même, si vous souhaitez modifier certains paramètres, tels que l'activation de la fonction de capteur de mouvement, vous devez accéder aux paramètres. Voici comment faire
- Allez dans les Réglages de l'iPhone et choisissez Mise en veille
- Activez ou désactivez la fonction Veille, qui est activée par défaut
- Testez la fonction en branchant votre iPhone sur un chargeur
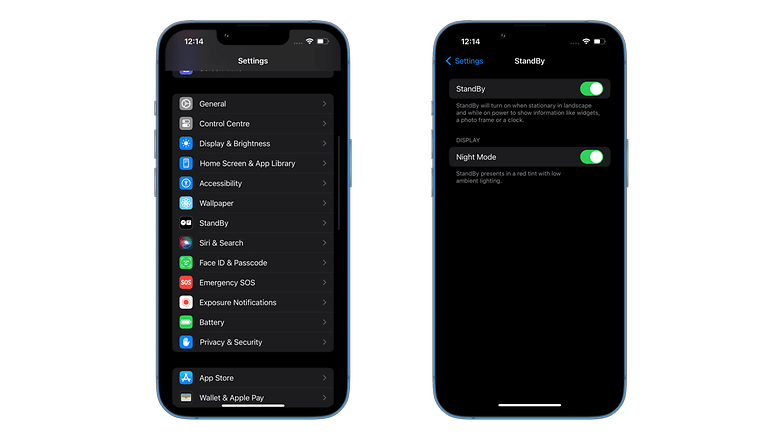
Les réglages du mode Veille
Parmi les autres options présentées dans les réglages figurent les boutons Always-on Display (pour les iPhone 14 Pro) et Night Mode (mode nuit). Lorsque le premier est activé, il désactive automatiquement la fonction Veille lorsque vous êtes absent et l'active quand vous êtes proche et qu'une présence est détectée.
Le mode Veille s'active automatiquement lorsque l'iPhone détecte une pièce sombre. Ce mode transforme les widgets et le contenu affichés en une teinte rouge qui est plus relaxante pour les yeux dont le niveau de lumière bleue est réduit.
Sur le même écran, vous trouverez une option permettant d'activer l'option Motion to Wake, une fonction similaire à l'option Always On Display mais intégrée au mode nuit.
Les applications et widgets du mode Veille
La fonction Veille ou StandBy d'Apple fonctionne actuellement avec une sélection d'applications et de widgets de première partie, tous présentés en orientation paysage. On s'attend à ce que des applications tierces soient ajoutées une fois qu'iOS 17 sera officiellement disponible.
Cependant, toutes ces applications ne sont pas dotées de widgets personnalisables et ne prennent pas en charge les activités en direct. Ce dernier est un autre contenu qui se superpose lorsqu'il est actif en arrière-plan. En cliquant dessus, vous ouvrez la vue complète de l'activité.
Les suggestions de widgets, qui peuvent s'adapter à l'emplacement de votre iPhone, constituent une autre touche intéressante de StandBy .
Par exemple, si vous amenez votre iPhone dans la cuisine et commencez à le recharger, un widget ou une présentation différents vous seront proposés. De même, si vous utilisez StandBy au bureau, il vous proposera un widget connexe, comme un calendrier.
La liste des applications compatibles avec StandBy:
- App Store
- Piles
- Livres
- Calendrier
- Horloges
- Contacts
- Trouver mon
- Fitness
- Centre de jeux
- Page d'accueil
- Cartes
- Musique
- Actualités
- Partitions
- Photos
- Podcasts
- Rappels de paiement
- Safari
- Temps d'écran
- Sommeil
- Actions
- Conseils
- TV
- Portefeuille
- Météo
Comment personnaliser les widgets et changer l'affichage en mode veille de l'iPhone
Le mode Veille de l'iPhone propose actuellement trois affichages différents: Vue fractionnée, Photos et Horloge. Vous pourrez changer d'affichage en glissant vers la gauche ou vers la droite sur l'écran Veille.
Vue fractionnée
L'affichage par défaut est la vue fractionnée avec les deux widgets affichés côte à côte. Il est possible de le personnaliser en ajoutant un widget différent de chaque côté. Découvrez ci-dessous comment le faire rapidement lorsque vous êtes sur l'écran de veille:
- Lorsque l'écran de veille est affiché, appuyez longuement sur le widget Horloge ou Calendrier pour lancer la modification
- Balayez vers le bas ou vers le haut pour modifier le widget affiché de chaque côté
- Appuyez sur le signe moins (-) pour supprimer un widget et sur le signe plus (+) pour en ajouter un nouveau de chaque côté
- Vous pouvez également activer la rotation connectée pour les widgets individuels lors de l'édition
- Une option vous permet aussi d'activer ou de désactiver les suggestions de widgets
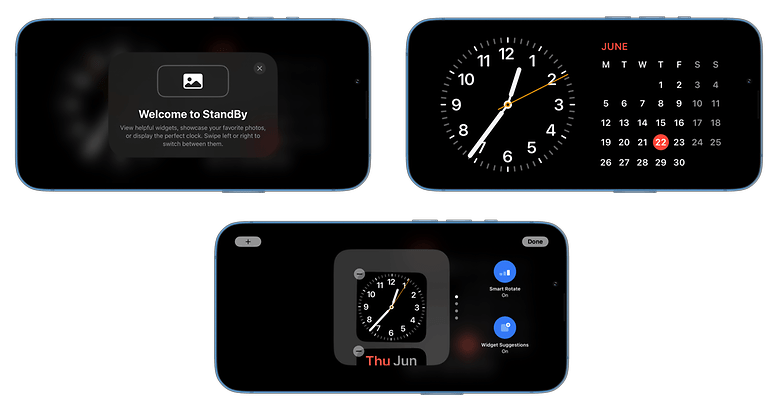
Vue Photos
Si vous préférez une vue différente, l'autre option est l'affichage Photos. Cette option crée un diaporama de photos ou d'albums recommandés ou sélectionnés dans votre galerie. Il offre également un effet de panoramique lent ainsi qu'un contrôle du toucher pour passer à la photo suivante.
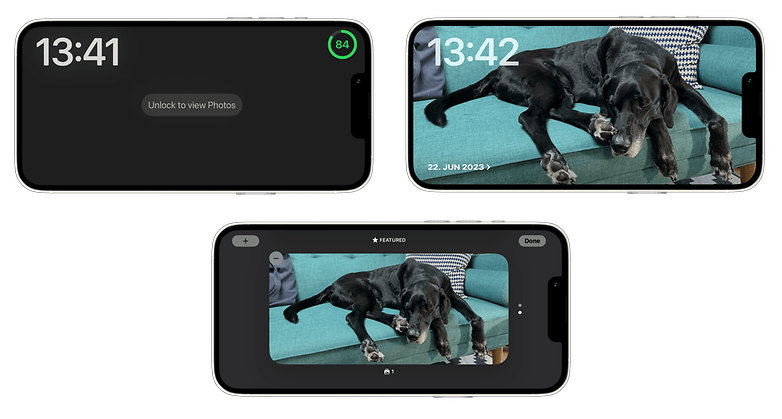
Vue Horloge
La vue Horloge n'est qu'une version agrandie du widget Horloge. Vous pouvez cependant choisir parmi les différentes dispositions disponibles, notamment analogique avec alarmes, numérique et horloge mondiale.
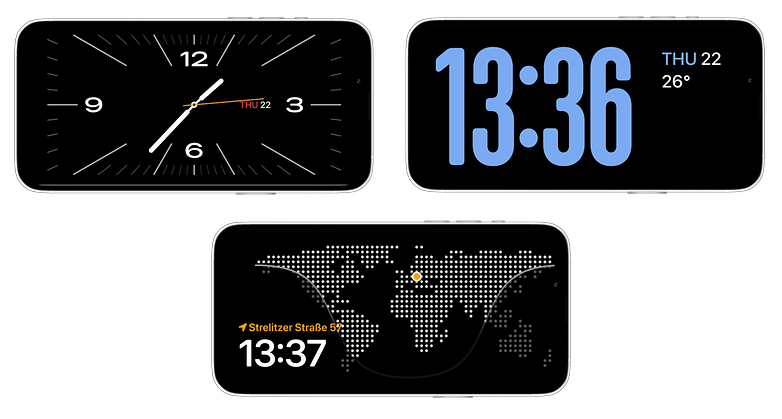
Mode veille: Les modèles d'iPhone et d'iPad compatibles
La nouvelle fonctionnalité StandBy est compatible avec les iPhone fonctionnant sous iOS 17. Autrement dit, l'iPhone XR et l'iPhone XS ainsi que les modèles plus récents jusqu'à la gamme iPhone 14 et l'iPhone SE (2022) qui prennent en charge le mode d'écran connecté.
Le mode Veille ne fonctionne pas encore sur les iPad d'Apple, ce qui est surprenant étant donné que l'écran plus grand est plus adapté à cette fonctionnalité. On ne sait pas encore si Apple prévoit d'introduire le mode Veille sur les iPad dans la version définitive de l'iPadOS 17 ou dans ses versions ultérieures.
Que pensez-vous du nouveau mode Veille d'iOS 17? Quels widgets ou applications supplémentaires souhaiteriez-vous voir ajouter à l'avenir?
Pour aller plus loin, découvrez toutes les nouveautés d'iOS 17 qui arriveront sur votre iPhone cette année. Découvrez aussi comment utiliser Apple Plans hors ligne sur votre iPhone.



















