Comment supprimer l'arrière-plan d'une photo sur votre iPhone


Vous avez un beau motif sur une photo et vous voulez vous débarrasser de l'arrière-plan? Depuis iOS 16, il existe une option pour supprimer l'arrière-plan sur l'iPhone. Dans cet article, nextpit vous explique comment supprimer l'arrière-plan d'une photo sur votre iPhone.
Sommaire:
- Les iPhone compatibles avec la fonction Supprimer l'arrière-plan
- Comment supprimer l'arrière-plan d'une photo depuis l'application Photos?
- Comment supprimer l'arrière-plan d'une photo via l'application Fichiers?
- Comment supprimer l'arrière-plan d'une photo via Safari?
La suppression de l'arrière-plan d'une photo permet de mettre en évidence le sujet et de le convertir en une image à partager ou de changer simplement l'arrière-plan. Cette fonctionnalité est intégrée dans les applications Photos, Fichiers et même dans Safari. Elle est également prise en charge dans Messages, Mail et Notes. Nous vous montrons comment supprimer l'arrière-plan d'une photo dans les applications Photos, Fichiers et Safari.
Les iPhone compatibles avec la fonction Supprimer l'arrière-plan
Bien que la fonction Supprimer l'arrière-plan soit une fonction logicielle de Visual Lookup, elle n'est disponible que pour les iPhone équipés d'un SoC A12 ou plus récent. Cela signifie qu'il est impossible de l'utiliser avec les anciens modèles d'iPhone, même s'ils tournent sous iOS 16 ou une version ultérieure. Vous trouverez ci-dessous la liste des iPhone compatibles avec la fonction Supprimer l'arrière-plan:
- iPhone SE (2ᵉ et 3ᵉ génération)
- iPhone XR, XS, XS Max
- iPhone 11, Pro, Pro Max
- Gamme iPhone 12
- Gamme iPhone 13
- Gamme iPhone 14
- Gamme iPhone 15
Comment supprimer l'arrière-plan d'une photo depuis l'application Photos?
Avant de supprimer l'arrière-plan, il est recommandé de s'assurer que la photo présente une séparation claire du sujet entre le premier plan et l'arrière-plan. Par exemple, cela fonctionne mieux pour les images dont le sujet est mis au point avec des bords plus lisses.
Photos étant l'application de galerie par défaut, cette fonctionnalité y est déjà intégrée. Voici comment supprimer l'arrière-plan d'une photo depuis Photos:
- Choisissez une photo dont le sujet est bien mis au point
- Appuyez longuement sur le sujet de la photo
- Attendez qu'une lueur blanche apparaisse autour du sujet
- Retirez votre doigt et vous verrez apparaître les options Copier ou Partager
- Vous pourrez aussi faire directement glisser l'image dans des applications telles que Messages
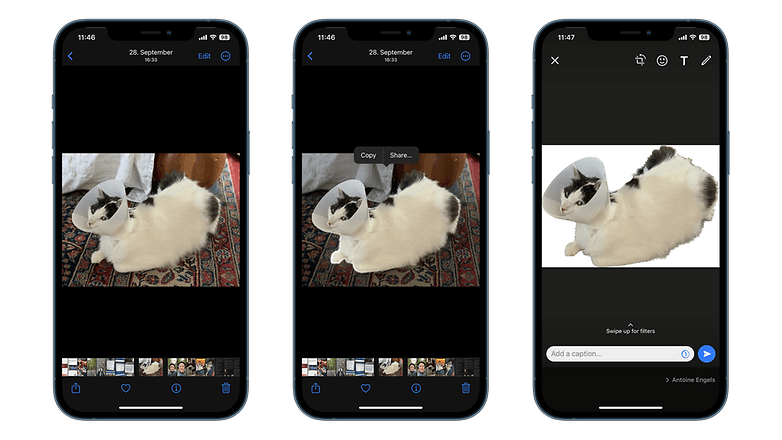
Comment supprimer l'arrière-plan d'une photo depuis l'application Fichiers?
La suppression de l'arrière-plan des photos trouvées dans le gestionnaire de fichiers est également possible. Le principe est similaire à celui de l'application Photos, mais avec des étapes supplémentaires. Plus important encore, les nouvelles images générées sont automatiquement enregistrées dans le même dossier. Voici comment procéder:
- Ouvrez l'application Fichiers
- Choisissez l'image voulue et appuyez longuement dessus
- Allez dans Actions rapides > Supprimer l'arrière-plan
- Accédez à la nouvelle image au même endroit
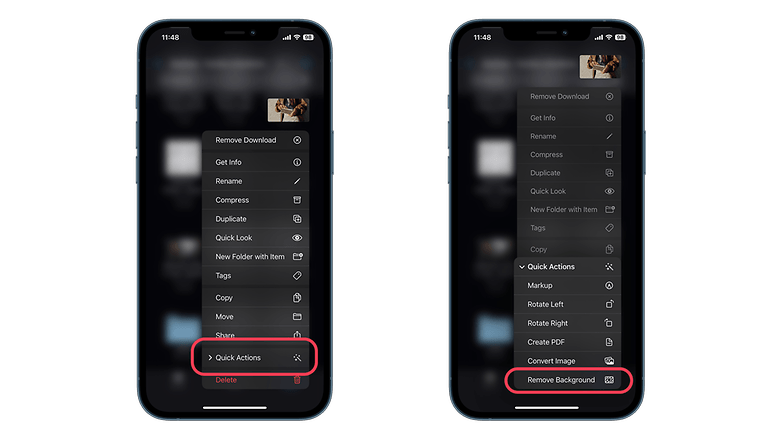
Comment supprimer l'arrière-plan d'une photo sur les pages Web via Safari?
Vous pourrez aussi profiter de la fonction Supprimer l'arrière-plan via le navigateur Safari d'Apple. Cependant, il faudra d'abord copier et coller l'image dans le presse-papiers
- Rendez-vous sur une page Web dans Safari
- Appuyez longuement sur l'image voulue
- Choisissez l'option Copier le sujet
- Collez ensuite l'image dans les applications compatible
Avez-vous déjà utilisé la fonction Supprimer l'arrière-plan sur votre iPhone? Qu'en pensez-vous?



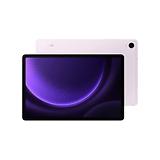










sérieux il faut un tuto pour juste pour faire ça ????