iOS 18: Comment transformer vos photos en Live Stickers sur votre iPhone
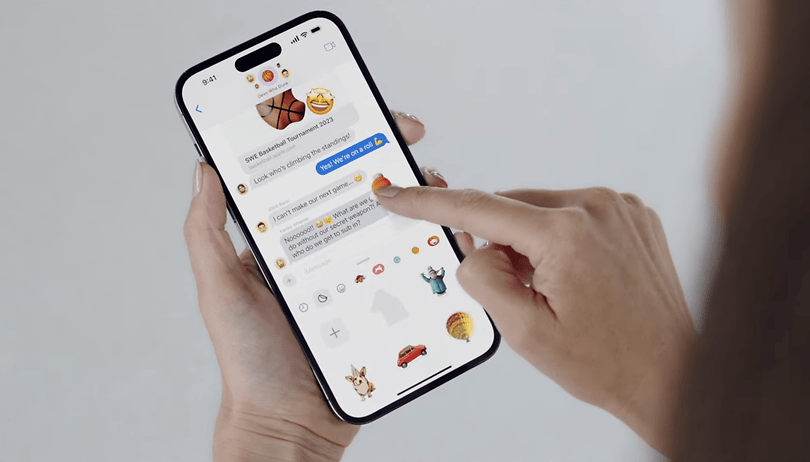

Vous vous demandez comment vous pouvez transformer des sujets ennuyeux en autocollants animés et mobiles sur votre iPhone? Ou peut-être cherchez-vous à pimenter vos messages avec ces autocollants? Découvrez comment créer des autocollants animés à l'aide de vos photos en direct sur votre iPhone ou iPad.
Les prérequis pour créer des Live Stickers
Avant de commencer à créer des Live Stickers, vous devez vous assurer que les photos que vous allez utiliser pour créer vos stickers sont directement prises avec votre iPhone ou votre iPad. Votre appareil doit également tourner sous iOS 18 ou iPadOS 18.
Par ailleurs, lors de la prise de photo, il faut veiller à ce que le sujet de votre photo se distingue bien de l'arrière-plan. Cela va vous permettre d'obtenir des découpes plus nettes lorsque vous allez détacher le sujet de l'arrière-plan.
- Découvrez également comment utiliser des memoji sur WhatsApp sur Android
Nous avons un guide étape par étape qui vous montre comment détourer une image directement sur votre iPhone et supprimer son arrière-plan. Une fonction similaire est disponible aussi sur les Samsung Galaxy.
Comment créer des Live Stickers sur votre iPhone?
Il y a deux façons de transformer des photos en Live Stickers: Vous pouvez le faire dans le nouveau menu d'iMessage ou dans l'application Photos.
Voici comment créer des Live Stickers directement dans l'application iMessage:
- Ouvrez l'application iMessage et appuyez sur Nouveau message en haut de la page, ou sélectionnez simplement une conversation en cours
- Appuyez sur l'icône plus (+) à côté de la barre de saisie
- Sélectionnez Stickers dans le menu
- Choisissez l'onglet Live Stickers
- Appuyez sur le bouton plus (+) pour ouvrir la galerie
- Vous pourrez mettre en surbrillance et afficher des Lives photos en cliquant juste sur l’onglet Live
- Sélectionnez une Live photo puis appuyez sur Ajouter un sticker
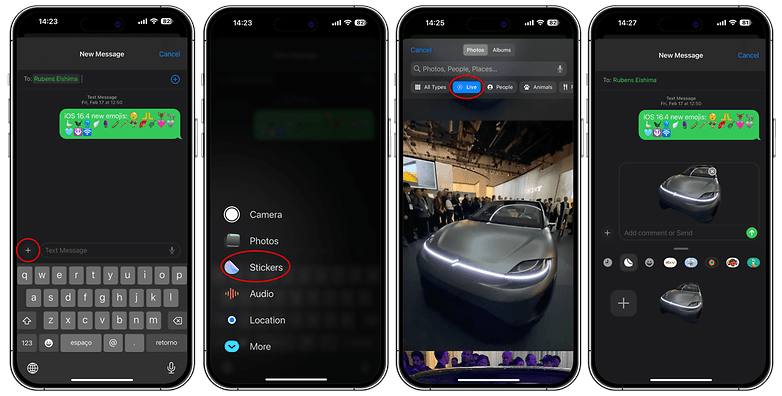
Après cette dernière étape, votre Live Stickers apparaitra dans l'onglet Live Stickers. Vous pourrez également ajouter des effets à l'aide des préréglages disponibles. Voici comment personnaliser votre Live Sticker:
- Allez dans le menu Stickers de votre application iMessage
- Choisissez parmi les Live Stickers disponibles et appuyez longuement dessus
- Appuyez sur Ajouter des effets et choisissez un effet
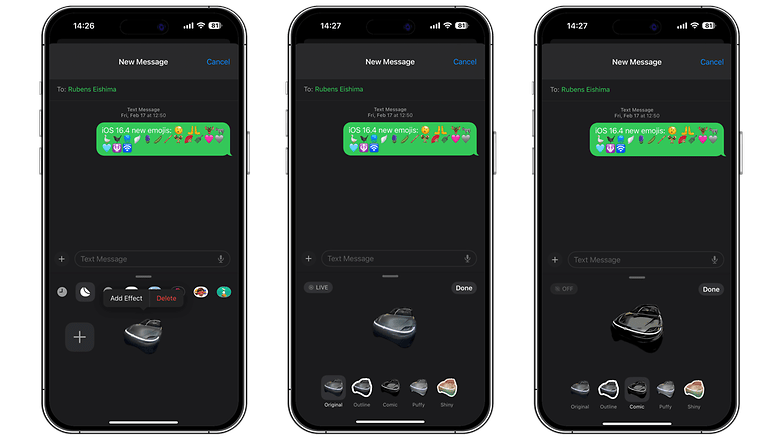
Il est aussi possible de créer des Live Stickers à partir de votre galerie. Il s'agit de la même méthode que celle utilisée pour supprimer les arrière-plans. Voici comment transformer vos photos en Live Stickers via l'application Photos:
- Ouvrez l'application Photos
- Affichez uniquement les Live Photos en allant dans Albums puis Live Photos
- Sélectionnez une Live Photo
- Appuyez longuement sur le sujet et attendez que la ligne lumineuse se termine
- Appuyez sur Ajouter un sticker dans les options qui s'affichent
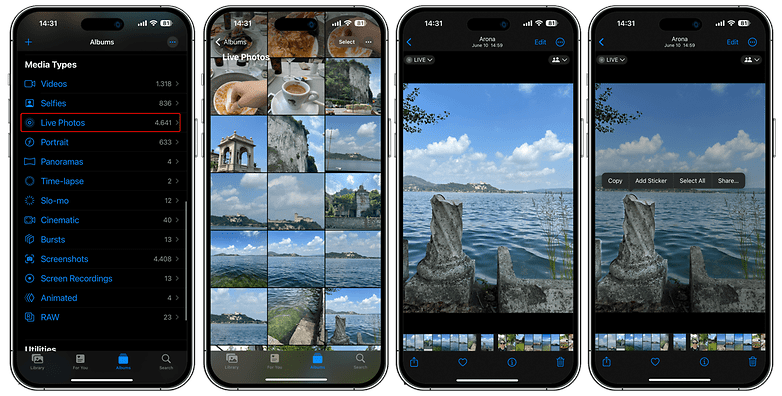
Les Live Stickers créés par cette méthode s'afficheront dans le même onglet Live Stickers. À partir de là, vous pourrez appuyer longuement sur n'importe quel autocollant pour réorganiser ou supprimer les entrées créées.
C'est la même procédure pour les iPad et il faudra aussi des Live photos pour que ça fonctionne.
Comment ajouter vos Live Stickers à des applications?
Apple a par ailleurs amélioré la manière d'ajouter des stickers et des emojis dans les applications en intégrant l'onglet Sticker dans le clavier. Vous pourrez insérer ces stickers dans vos applications de messagerie, vos mails et d'autres applications. Il vous suffit d'accéder au nouveau menu en appuyant sur le (+) du clavier et de chercher l'icône Sticker.
Les modèles d'iPhone et d'iPad compatibles
La fonction Live Stickers est compatible avec les appareils fonctionnant sous iOS 18 et iPadOS 18. C'est-à-dire les iPhone XR et XS ainsi que les modèles ultérieurs comme les iPhone 14 (test). Voici la liste complète des iPhone compatibles:
- iPhone XR
- iPhone XS (Max)
- iPhone 11 (Mini) et iPhone 11 Pro (Max)
- iPhone 12 (Mini) et iPhone 12 Pro (Max)
- iPhone 13 (Mini) et iPhone 13 Pro (Max)
- iPhone SE (2022)
- iPhone 14 (Plus) et iPhone 14 Pro (Max)
- iPhone 15 (Plus) et iPhone 15 Pro (Max)
Voici la liste des modèles d'iPad compatibles:
- iPad Mini 5 (2019) et iPad Mini 6 (2021)
- iPad 6 (2018), iPad 9 (2021) iPad 10 (2022)
- iPad Air 3 (2019), iPad Air 4 (2020), iPad Air 5 (2022)
- iPad Pro 10.5
- iPad Pro 11 (2018), iPad Pro 11 (2020), iPad Pro 11 (2021), iPad Pro 11 (2022)
- iPad Pro 12.9 (2017), iPad Pro 12.9 (2018, iPad Pro 12.9 (2022), iPad Pro 12.9 (2021), iPad Pro 12.9 (2022)
Utilisez-vous aussi des stickers ou des emojis lorsque vous discutez sur votre iPhone ou iPad? Quels sont les packs de stickers que vous avez installés?
Pour aller plus loin, découvrez toutes les nouveautés qui arriveront sur votre iPhone cette année avec iOS 18. Découvrez aussi comment installer la bêta développeur d'iOS 18 sur n'importe quel iPhone.














