iOS 16: Comment personnaliser l'écran de verrouillage de votre iPhone


Avec iOS 16, vous pouvez personnaliser l'écran de verrouillage de votre iPhone avec des widgets et surtout appliquer un effet de profondeur à votre fond d'écran. On vous explique comment customiser l'écran de veille de votre iPhone avec ces astuces d'iOS 16.
Tous les réglages détaillés dans cet article concernent les iPhone sous iOS 16. Pour les iPhone 14 (Plus) et iPhone 14 Pro (Max), les options de personnalisation de l'écran de verrouillage s'appliquent aussi à l'Always On Display (AoD). Concrètement, vous pouvez customiser l'écran de veille de votre iPhone à trois niveaux: le fond d'écran, les widgets et l'effet de profondeur.
- Consultez aussi notre liste des iPhone éligibles à la mise à jour vers iOS 16
Comment personnaliser l'écran de verrouillage de votre iPhone
Le système proposé par Apple est très similaire à celui de l'Apple Watch. Vous pouvez créer plusieurs écrans de verrouillage et paramétrer chacun d'entre eux différemment, selon vos envies ou vos besoins. Vous pouvez par la suite très facilement changer d'écran de verrouillage. Apple n'indique pas de limite au nombre de lock screens que vous pouvez créer. Pour créer un nouvel écran de veille:
- Sur votre iPhone verrouillé, faites un appui prolongé sur l'écran (vous devrez alors soit entrer votre code ou passer par Face ID)
- Appuyez sur le bouton bleu "+" en bas à droite
- Choisissez un fond d'écran
- Appuyez sur Ajouter en haut à droite
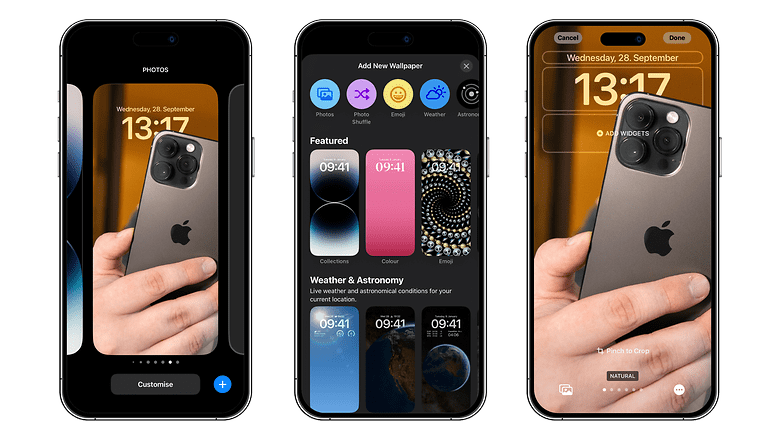
Vous devrez alors choisir entre les deux options suivantes: Définir comme paire de fonds d'écran ou Personnaliser l'écran d'accueil. Il s'agit ici simplement de choisir si vous voulez que les thèmes de l'écran de verrouillage et de l'écran d'accueil soient cohérents ou non.
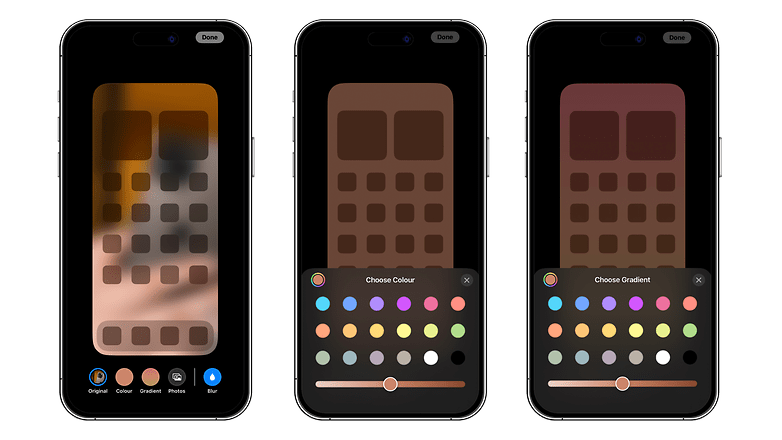
Si vous optez pour la première option, le fond d'écran de votre écran d'accueil aura les mêmes couleurs dominantes que celui de votre écran de verrouillage. En choisissant la seconde option, vous pouvez appliquer une couleur ou un dégradé différents, voire une photo/image de votre galerie. Vous pouvez aussi appliquer un filtre à votre fond d'écran en swipant vers la gauche.
Vous pouvez ensuite modifier votre écran de verrouillage à tout moment: en faisant un appui prolongé et en appuyant cette fois-ci sur Personnaliser. Depuis ce même menu, vous pouvez également changer d'écran de verrouillage en swipant vers la gauche pour faire défiler vos différents lock screens.
Comment ajouter ou modifier des widgets sur l'écran de verrouillage de votre iPhone?
Vous pouvez faire tous les réglages dont je vais parler ici au moment de la création d'un nouvel écran de verrouillage. Mais vous pouvez aussi le faire à posteriori. iOS 16 propose trois zones en haut de l'écran de verrouillage de votre iPhone pour afficher des widgets.
Il suffit d'effectuer un appui prolongé depuis l'écran de verrouillage et d'appuyer sur Personnaliser pour afficher les options permettant d'ajouter/supprimer des widgets.
Tout en haut, vous avez une petite barre qui permet d'afficher un seul widget très minimaliste limité à l'heure, la météo, des rappels, etc.
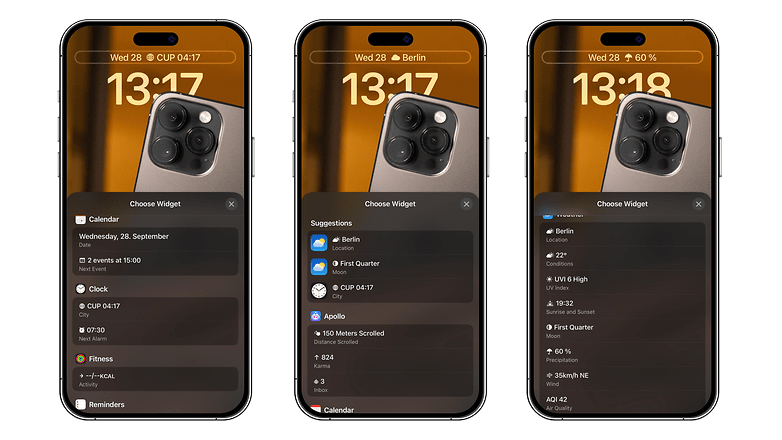
En dessous, vous avez l'emplacement du widget de l'horloge dont vous pouvez juste changer la police et la couleur (vous ne pouvez pas retirer l'horloge).
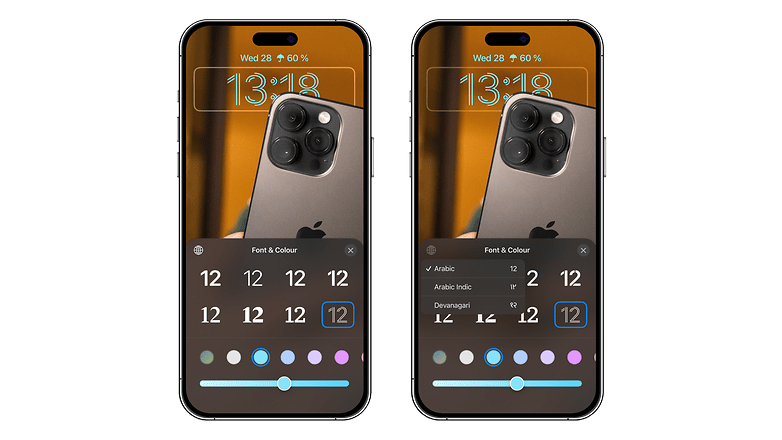
Plus bas, vous avez un emplacement qui permet d'ajouter entre deux et quatre widgets, selon leur taille. Cette section propose un peu plus de choix et des widgets un peu plus détaillés. Attention toutefois, si vous ajoutez des widgets ici, vous ne pourrez pas activer l'effet de profondeur de votre fond d'écran, dont on va parler ci-dessous.
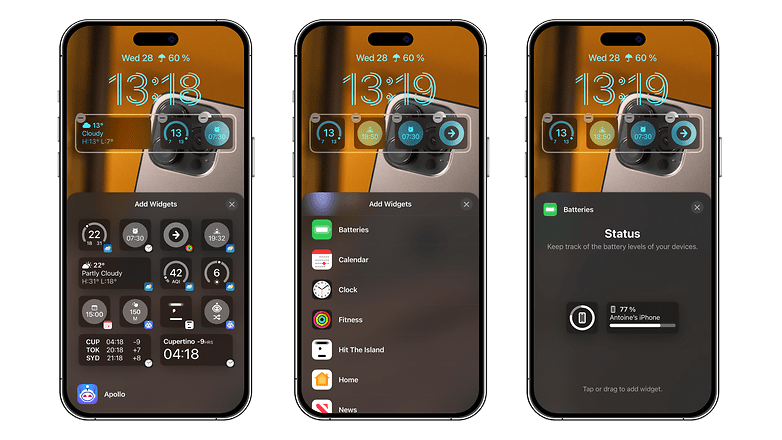
Comment appliquer l'effet de profondeur au fond d'écran de votre écran de verrouillage
Avec iOS 16, vous pouvez donner du relief au fond d'écran de votre écran de verrouillage. En gros, ça permet d'afficher une partie du fond d'écran par-dessus l'horloge, donnant l'impression que le sujet du fond d'écran est dans une scène 3D, au premier plan.
Pour appliquer l'effet de profondeur au fond d'écran de votre iPhone:
- Faites un appui prolongé
- Appuyez sur le bouton "+" pour ajouter un fond d'écran ou Personnaliser pour modifier le fond d'écran existant
- En bas à droite, appuyez sur le bouton à 3 points
- Appuyez sur Effet de profondeur
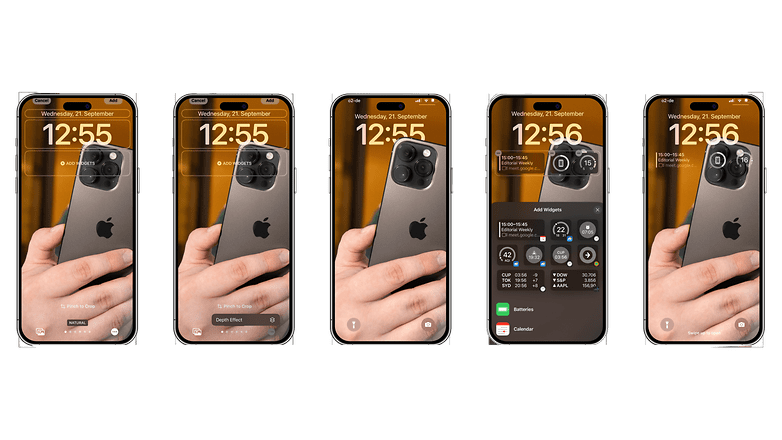
Au début, il y a de fortes chances que l'option Effet de profondeur soit grisée et que vous ne puissiez pas l'activer. Cet effet n'est applicable que sous certaines conditions précises. Et Apple ne précise pas explicitement lesquelles. L'effet de profondeur ne marche pas si:
- votre fond d'écran n'a pas assez d'espace vide en haut
- l'horloge est trop obstruée par le fond d'écran
- vous avez placé des widgets sur l'écran de verrouillage
En gros, il faut que votre photo ait suffisamment d'air en haut, de sorte que le sujet n'occupe pas la totalité du cadre. Ensuite, lorsque vous choisissez votre fond d'écran, il faut bien placer l'image de sorte que le sujet au premier plan ne recouvre pas trop l'horloge. Vous pouvez voir en temps réel, à mesure que vous bougez l'image, si l'effet de profondeur marche ou pas.
Que pensez-vous de ces options de personnalisation d'iOS 16? Y a-t-il d'autres éléments que vous aimeriez pouvoir customiser sur l'écran de veille de votre iPhone? Vous trouvez l'effet de profondeur trop chiant à appliquer, vous aussi?




















Comment peut-on personnaliser des écrans avec une mise à jour qui n'est pas officielle ni lancée et puis connaissant Apple et ses mensonges 50 % de ce qu'ils ont avancé sera faux et inexistant