28 fonctions secrètes d'iOS super faciles à utiliser sur votre iPhone


Votre iPhone est plein de fonctions cachées et secrètes. Pour optimiser votre expérience utilisateur, nous vous présentons les meilleures astuces iOS 17 à essayer sur votre iPhone. Cet article est une sélection d'astuces iOS qui sont peu ou pas connues de la plupart des utilisateurs d'iPhone. Bien que nous considérions les fonctionnalités des dernières versions d'iOS, certaines des astuces listées ici sont également disponibles dans les versions antérieures.
Productivité
Ajoutez une minuterie de mise en veille pour tous les médias
Si vous utilisez un iPhone ou un iPad vous pouvez regarder vos séries préférées sur Netflix ou Apple TV+ sans craindre de tuer la batterie de l'appareil parce que vous vous êtes endormis au milieu d'un épisode. En effet, Apple propose une minuterie de sommeil pour chaque lecture multimédia.
Et le plus intéressant, c'est que vous pouvez l'utiliser pour toutes les applications qui diffusent des contenus multimédias sur votre appareil Apple - il peut également être configuré pour le temps de visionnage des enfants sur les iPad, par exemple. Pour ce faire, il vous suffit de vous rendre dans l'application Horloge sur iOS :
- Allez dans l'application Horloge sur iOS et iPadOS
- Cliquez sur l'onglet Minuteries et accédez à la rubrique Lorsque la minuterie se termine
- Faites défiler l'écran jusqu'à la fin et sélectionnez l'option: Arrêter la lecture.
- Sélectionnez le minuteur et revenez au contenu multimédia souhaité

- Pour en savoir plus, consultez notre tutoriel complet pour éteindre automatiquement son iPhone avant de dormir avec un minuteur.
Ajouter plusieurs minuteries
Avons-nous vraiment besoin de plusieurs minuteries ? Eh bien, moi, j'en ai besoin. Ici, chez nextpit, nous examinons constamment des smartphones et des tablettes, et les tests de batterie peuvent parfois être assez laborieux. Si vous perdez la notion du temps, vous risquez de devoir refaire tout le test de recharge.
La possibilité de régler plusieurs minuteries simultanément est donc très utile dans ces circonstances. Et maintenant, iOS offre cette option. Pour configurer et faire fonctionner plusieurs minuteries, rien de plus simple :
- Lancez l'application Horloge et accédez à l'onglet Minuteur.
- Cliquez sur l'icône (+) pour ajouter un nouveau minuteur.
- Vous pouvez l'étiqueter et définir l'heure de fin du minuteur.
- Ensuite, cliquez sur Démarrer.
- Vous pouvez créer autant de minuteries que vous le souhaitez... apparemment. Cependant, seuls cinq minuteurs apparaîtront en tant qu'activités en direct sur votre écran de verrouillage.

Diffuser un iPhone sur un téléviseur ou un Mac
La diffusion du contenu de l'écran de l'iPhone sur le téléviseur est possible grâce à la fonction AirPlay. Similaire à Miracast, cette fonction vous permet de refléter l'écran de votre iPhone sur des téléviseurs compatibles ou connectés au dispositif de streaming Apple TV. Pour ce faire, vous devez accéder au panneau de configuration de l'iPhone et activer le raccourci pour AirPlay en suivant les étapes suivantes:
- Ouvrez le Centre de contrôle
- Touchez l'icône Screen Mirroring
- Sélectionnez votre Apple TV, votre smart TV compatible AirPlay 2 ou votre Mac dans la liste. (Si un code d'accès AirPlay apparaît sur l'écran de votre téléviseur ou de votre Mac, saisissez le code d'accès sur votre appareil iOS)
- Pour arrêter la mise en miroir de votre appareil iOS, ouvrez le Centre de contrôle, appuyez sur Mise en miroir de l'écran, puis sur Arrêter la mise en miroir

Une remarque importante ici: la liste des téléviseurs compatibles avec AirPlay 2 est encore réduite, incluant les modèles sortis à partir de 2018 par les fabricants LG, Samsung, Sony, TCL et Vizio. La liste mise à jour peut être vérifiée sur le site web d'Apple et comprend également certains appareils avec Amazon Fire TV et les systèmes Roku.
Il convient de rappeler que, dans le cas d'AirPlay et de Miracast, certaines applications peuvent empêcher la transmission de contenu vers le téléviseur, soit pour des raisons techniques, soit en raison d'exigences de certification. Pour en savoir plus sur le sujet, consultez ce tutoriel sur la connexion de votre iPhone à votre téléviseur.
Contrôlez Apple Music à distance depuis votre iPhone
Les produits Apple fonctionnent bien ensemble. Vous ne pouvez pas utiliser Universal Control sur l'iPhone, mais avec l'application iTunes Remote d'Apple, vous pouvez gérer Apple Music sur votre PC ou votre Mac depuis votre iPhone ou votre iPad.
C'est pratique pour changer de liste de lecture ou d'album depuis votre canapé sans avoir à vous lever. L'application iTunes Remote est gratuite dans l'Apple Store et vous permet de contrôler Apple Music à distance depuis votre iPhone. Voici comment procéder :
- Téléchargez et installez l'application iTunes Remote.
- Connectez votre iPhone ou votre iPad au même réseau Wi-Fi que votre ordinateur ou votre Apple TV.
- Lancez iTunes Remote et choisissez Configurer le partage à domicile.
- Connectez-vous avec votre identifiant Apple.
Si vous souhaitez en savoir plus sur l'application iTunes Remote, je vous recommande de lire notre guide spécial sur la façon de contrôler Apple Music sur PC ou Mac depuis votre iPhone.

Contrôler les réglages dans la recherche
Comme vous le savez peut-être, lorsque vous faites basculer les boutons Wi-Fi ou Bluetooth dans le raccourci du centre de contrôle, cela ne signifie pas vraiment que vous les avez désactivés. Cette action indique simplement que le Wi-Fi et le Bluetooth de votre appareil sont déconnectés. Toutefois, les deux paramètres restent disponibles.
Apple a conçu cette fonctionnalité pour que vous puissiez continuer à utiliser certains accessoires et fonctionnalités, tels que des appareils ou des services spécifiques qui permettent aux utilisateurs de partager des fichiers et d'autres médias sur plusieurs appareils Apple.
Dans iOS 17, cependant, Apple a ajouté un raccourci permettant de désactiver immédiatement des paramètres tels que le Wi-Fi, et même d'accéder au mode Avion. En tant qu'utilisateur de l'iPhone 14 Pro Max, il s'agit d'une astuce qui vous évite de faire des clics supplémentaires inutiles. Voici comment procéder :
- Balayez vers le bas pour ouvrir rapidement la fonction Recherche.
- Tapez Wi-Fi ou les paramètres spécifiques que vous souhaitez modifier.
- Désactivez le Wi-Fi. C'est fait !

Copiez et collez vos montages photo et vidéo
Vous venez d'éditer une photo ou une vidéo et avez trouvé la combinaison parfaite de filtres et de paramètres ? Si vous ne voulez pas perdre votre coup de génie et appliquer l'effet à d'autres photos et/ou vidéos sans recommencer, vous pouvez copier un montage.
- Lancez l'application Photos
- Sélectionnez la photo ou la vidéo que vous venez de modifier
- Appuyez sur le menu à trois points en haut à droite
- Sélectionnez Copier les modifications
- Sélectionnez une autre image ou vidéo à laquelle vous souhaitez appliquer votre modification
- Appuyez sur Modifier en haut à droite, puis sur le menu à trois points (également en haut à droite)
- Sélectionnez Coller les modifications

Glisser-déposer des textes, des photos et des fichiers entre les apps
Depuis iOS 16, vous pouvez glisser-déposer du texte, des fichiers et des photos entre les applications du système. Bien qu'elle ne soit pas très populaire, cette fonctionnalité multitâche est très utile.
En utilisant l'option "lever le sujet de l'arrière-plan" avec la fonction de glisser-déposer, vous pouvez isoler des objets spécifiques dans une image, en supprimant l'arrière-plan, par exemple, ou même sélectionner des passages de texte. Les applications qui permettent de supprimer l'arrière-plan des images sont Photos, Quick Look et Safari.
Partagez votre mot de passe Wi-Fi
Cette astuce est conçue pour les situations où vous invitez des gens chez vous. Au lieu de dicter votre mot de passe à vos invités, vous pouvez facilement le partager. Ne vous inquiétez pas, le presse-papiers pour copier votre mot de passe Wi-Fi est protégé par Face ID et le copier-coller fonctionne même si le mot de passe est caché sur votre écran.
- Allez dans Réglages, puis dans Wi-Fi
- À droite du nom de votre réseau, appuyez sur l'icône "i" encerclée
- Appuyez longuement sur votre mot de passe et il sera automatiquement copié dans votre presse-papiers
- Partagez-le avec vos invités
Comment utiliser le niveau de caméra dans l'application caméra
Cela peut sembler très simple, mais c'est une fonction qui manquait cruellement à l'application Appareil photo d'Apple. Si vous êtes un photographe occasionnel méticuleux comme moi, vous apprécierez de savoir que vous pouvez ajouter un niveau directement sur l'écran de l'application Appareil photo. Cela permet de s'assurer que toute inclinaison dans votre composition est intentionnelle et non accidentelle.
Pour activer l'icône de niveau dans l'application appareil photo de votre iPhone, procédez comme suit:
- Allez dans Réglages > Appareil photo > Composition
- Activez l'option Niveau
- C'est fait ! Vous pouvez maintenant l'utiliser à chaque fois que vous lancez l'application appareil photo

Utilisez des raccourcis pour créer des icônes personnalisées et plus encore
iOS n'est pas l'interface utilisateur la plus personnalisée du monde des smartphones. Cependant, il est indéniable qu'elle devient de plus en plus personnalisable, au grand dam de nombreux fans.
Si vous êtes du genre à aimer les interfaces originales, l'application Raccourcis vous permet de transformer facilement les icônes des applications sur l'écran d'accueil de l'iPhone, en créant des combinaisons de couleurs uniques et bien d'autres choses encore.
Bien sûr, vous pouvez choisir d'utiliser une application tierce pour cela, mais l'outil Raccourcis offre une gamme d'options conformes aux directives de conception pointilleuses d'Apple et, qui plus est, peut être exploité pour l'automatisation de routines dans iOS et d'autres raccourcis.
- Lancez Raccourcis sur votre iPhone
- Touchez "+" pour créer un nouveau raccourci
- Ajoutez une action et choisissez l'application que vous souhaitez personnaliser
- Après avoir sélectionné l'application, nommez votre raccourci
- Appuyez sur les trois points, sélectionnez "Ajouter à l'écran d'accueil", puis choisissez une photo pour l'icône
- Nommez l'icône et appuyez sur Ajouter
Découvrez comment créer des icônes personnalisées et d'autres astuces pour rendre l'écran d'accueil de votre iPhone vraiment unique.

Communication et social
Mettez fin à un appel avec Siri
Si vous êtes en train de passer un appel vocal ou FaceTime et que vous avez les mains pleines, vous pouvez raccrocher à l'aide de Siri.
- Allez dans Réglages, puis dans Siri et recherche.
- Commencez par activer la fonction "Dire Siri".
- Faites défiler vers le bas jusqu'à Raccrocher un appel et activez le bouton coulissant correspondant.
- La commande vocale correspondante est alors :"Dites Siri, raccrochez".

Épingler un onglet dans Safari
L'application Safari vous permet d'ouvrir jusqu'à 500 onglets à la fois. Je ne sais pas qui utilise vraiment autant d'onglets, et personnellement, cela me rendrait complètement fou. Mais si vous avez une douzaine d'onglets ouverts, il peut être très pratique de pouvoir en épingler quelques-uns.
- Dans Safari, appuyez sur le bouton en bas à droite de la barre d'outils
- Sélectionnez l'onglet de votre choix et maintenez-le enfoncé
- Dans le menu contextuel, sélectionnez Épingler l'onglet

Non seulement vous pouvez épingler plusieurs onglets, mais vous pouvez également épingler des onglets qui font partie de groupes d'onglets afin qu'ils soient ouverts en permanence. Il vous suffit de répéter les mêmes étapes énumérées ci-dessus, mais après avoir ouvert le groupe d'onglets choisi.
Ping sur votre Apple Watch
Une autre fonctionnalité incroyablement pratique récemment ajoutée au système d'exploitation est la possibilité d'envoyer un ping à votre Apple Watch directement depuis le centre de contrôle. Cette fonction est particulièrement utile pour les personnes qui égarent fréquemment leur appareil.
Pour activer la fonction "ping Apple Watch" sur votre iPhone, procédez comme suit :
- Allez dans Réglages > Centre de contrôle > section Autres contrôles, et touchez l'icône (+)
- L'icône sera déplacée vers la section Contrôles inclus. Vous pouvez la repositionner en haut, au centre ou en bas du Centre de contrôle
- C'est fait! Pour déclencher l'action, il vous suffit de cliquer sur l'icône de la montre dans le Centre de contrôle et votre Apple Watch sonnera

Réorganisez l'application Messages
Si la personnalisation est essentielle pour vous, vous pouvez désormais choisir les fonctionnalités qui vous intéressent le plus dans votre application Messages, avec la possibilité de les réorganiser. La procédure est on ne peut plus simple.
- Lancez l'application Messages sur votre iPhone
- Cliquez sur l' icône (+) en bas à gauche de l'écran
- Cliquez sur Plus pour afficher toutes les options
- Glissez-déposez les options que vous souhaitez voir apparaître dans le menu rapide
- Vous pouvez également les réorganiser dans le menu rapide pour faciliter la communication

Ne mettez plus fin aux appels avec le bouton de verrouillage
Si vous en avez assez de raccrocher involontairement après avoir appuyé sur le bouton de verrouillage de votre iPhone, vous pouvez désactiver cette option.
- Allez dans Réglages, puis dans Accessibilité
- Allez dans le menu Toucher
- Activez l'interrupteur intitulé Empêcher le verrouillage pour mettre fin à l'appel

Personnalisation et accessibilité
Activez le retour haptique du clavier natif d'iOS
Le retour haptique n'est pas une nouveauté sur iOS, sauf pour le clavier natif qui en était auparavant dépourvu. Dans iOS 16, vous pouvez désormais activer les vibrations pour la frappe sur le clavier de votre iPhone.
- Allez dans Réglages, puis dans Sons et haptiques
- Faites défiler vers le bas jusqu'à Rétroaction du clavier
- Activez le bouton coulissant Haptic

Tirez le meilleur parti du mode cinématique et des styles photographiques
Apple a introduit le mode cinématique et les styles photographiques avec la sortie de l'iPhone 13. Comme ces fonctions dépendent du matériel, seuls les propriétaires de l'iPhone 13 et des modèles plus récents peuvent les utiliser pleinement.
Dans notre article spécial sur les astuces pour utiliser le mode cinéma, nous vous montrons comment fonctionne la fonction vidéo et les différentes façons de modifier les séquences pendant et après l'enregistrement. Si vous disposez d'un appareil compatible, vous pouvez apprendre à capturer des vidéos avec un arrière-plan flou et comprendre comment changer automatiquement l'objet ou la personne au premier plan d'une prise de vue.
En ce qui concerne les styles photographiques, l'appareil photo de dernière génération du smartphone d'Apple vous permet d'appliquer les mêmes modifications de teinte, de température et de saturation que les filtres traditionnels, mais il tire parti du matériel de l'iPhone pour fournir un résultat différent par rapport aux méthodes existantes. Voici comment optimiser l'utilisation des styles photographiques sur l'iPhone.
Comment activer le mode "image dans l'image" sur YouTube ?
Depuis iOS 15, Apple propose une option avancée permettant d'utiliser YouTube dans une fenêtre flottante. Cette fonction, connue sous le nom de Picture-in-Picture (PiP), permet de réduire les vidéos YouTube sur l'écran de l'iPhone. Cependant, pour activer le mode Picture-in-Picture de YouTube sur l'iPhone, un abonnement Premium à l'application de streaming de Google est nécessaire.
- Lisez cette interview confessionnelle: "Oui, je suis abonné à YouTube Premium et je n'en ai pas honte!"
Si vous êtes comme moi, vous êtes également abonné à YouTube Premium. Tout d'abord, vous devez vous inscrire en tant qu'utilisateur d'essai, puis la fonction sera automatiquement disponible sur votre iPhone. Par contre, si vous voulez rester sans YouTube, notre conseil est de télécharger l'application PiPifier directement depuis l'App Store.
Nous vous montrons les étapes complètes dans ce tutoriel sur l'activation du mode Image dans l'image sur YouTube. En voici une version abrégée:
Pour les utilisateurs de YouTube Premium:
- Ouvrez YouTube sur votre iPhone
- Lancez la lecture d'une vidéo
- Balayez vers le haut pour réduire la vidéo ou appuyez sur le bouton d'accueil. La vidéo se poursuit dans une petite fenêtre
Pour les utilisateurs non Premium:
- Téléchargez "PiPifier" sur l'App Store pour une solution PiP alternative
Transformez le clavier de votre iPhone en trackpad
De toutes les astuces iOS, transformer le clavier de votre iPhone en pavé tactile est de loin la plus utile, et je me délecte à l'utiliser presque tous les jours. Il s'agit en fait d'une astuce de base, que la plupart des utilisateurs d'iOS ne connaissent pas et qui est peut-être encore moins populaire que la fonction permettant d'atténuer la lumière de la lampe torche de l'iPhone.
Pour placer rapidement le curseur du clavier standard d'Apple à un endroit stratégique, il suffit d'appuyer longuement sur la barre d'espacement et d'attendre que les lettres disparaissent. Ensuite, sans retirer votre doigt de l'écran, vous pouvez déplacer le curseur à votre guise et modifier du texte "comme un pro" !
Consultez notre guide complet sur la façon de transformer le clavier de votre téléphone en trackpad
Déverrouillez les raccourcis et autres actions à l'aide de la fonction "Back Tap"
Cette astuce est aussi vieille que l'activation du mode sombre sur l'iPhone, mais elle passe encore inaperçue pour la plupart des gens. Au-delà de la simple prise de captures d'écran, la fonction "Back Tap" offre une multitude de fonctionnalités et d'options de raccourci en tapant deux ou trois fois sur le dos de l'iPhone.
L'aspect sensationnel de cette fonctionnalité est qu'elle prend en charge les modèles à partir de l'iPhone 8 et qu'en plus d'être un outil d'accessibilité important, elle fonctionne également comme des raccourcis vers des logiciels système importants, tels que l'appareil photo et - dans mon cas - Shazam.
Pour activer la fonction Back Tap sur votre iPhone, procédez comme suit:
- Allez dans Réglages > Accessibilité > Toucher, puis touchez Retourner au clavier
- Touchez Double Tap ou Triple Tap et choisissez une action
- C'est fait ! Pour déclencher l'action, il vous suffit d'appuyer deux ou trois fois sur le dos de votre iPhone

Divertissement et médias
Connectez vos manettes Nintendo Switch
Vous savez probablement déjà que vous pouvez connecter une manette PS4/PS5 ou Xbox One S/X et Xbox Series S/X à votre iPhone via Bluetooth.
Mais si vous avez une Nintendo Switch, vous pouvez également connecter vos Joy-Con à votre iPhone. Ce qui est bien avec cette astuce, c'est que vous avez normalement au moins deux Joy-Cons et que chacun d'entre eux peut être utilisé comme une manette séparée. Vous pouvez également connecter chaque Joy-Con, que ce soit le droit ou le gauche, indépendamment à l'iPhone.
Je ne connais pas beaucoup de jeux mobiles avec multijoueur local, mais si c'est le cas, cette astuce devrait vous plaire. Pour ce faire:
- Sur votre Joy-Con, appuyez sur le bouton d'appairage situé entre les gâchettes SL et SR.
- Sur votre iPhone, lancez les paramètres Bluetooth et appairez le(s) Joy-Con(s).
Fusionnez les doublons dans Photos
L'application Photos dispose d'une nouvelle fonctionnalité utilitaire qui vous permet de détecter et de fusionner les photos dont vous avez plusieurs copies. Si vous souhaitez libérer de l'espace de stockage:
- Allez dans l'application Photos
- Allez dans vos Albums, puis faites défiler vers le bas jusqu'à Plus
- Appuyez sur Duplicatas et sélectionnez les photos que vous souhaitez fusionner
- Sélectionnez Fusionner

Selon Apple, la fusion des doublons garantit que l'image est conservée avec la meilleure qualité et que les métadonnées sont combinées de manière cohérente.
Zoomer pour recadrer
Puisque nous parlons d'appareils photo, voici un conseil supplémentaire sur l'utilisation du zoom pour recadrer les photos. Étant donné que l'appareil photo principal de votre téléphone peut capturer des photos très détaillées, la fonction "zoom pour recadrer" peut vous aider à conserver la qualité de l'image tout en l'agrandissant.
Voici comment tirer le meilleur parti de l'option "zoomer pour recadrer":
- Allez dans la Galerie > Choisissez une image > Faites un zoom avant et arrière jusqu'à ce que vous trouviez la meilleure taille de composition
- Appuyez sur le bouton Recadrer en haut à droite de l'écran
- C'est fait ! Vous avez modifié votre image. Bien entendu, vous pouvez utiliser d'autres options d'édition avant de l'enregistrer

Utilitaires et gestion
Supprimez des contacts plus facilement
Contrairement à Android, iOS n'aime pas les longues pressions. Qu'il s'agisse de sélectionner ou d'accéder à un menu contextuel, Apple préfère toujours vous faire effectuer plusieurs actions plutôt que de compter sur un seul appui long. C'est le cas, par exemple, lors de la suppression d'un contact. Vous devez d'abord sélectionner le contact, le modifier, puis appuyer sur le bouton de suppression.
Désormais, c'est beaucoup plus intuitif, car vous pouvez supprimer un contact dans iOS 16 à l'aide d'un simple appui long:
- Allez dans vos contacts
- Sélectionnez le contact que vous souhaitez supprimer et maintenez-le enfoncé
- Dans le menu contextuel, sélectionnez Supprimer le contact

Comment configurer Apple Pay
Si vous possédez un iPhone ou une Apple Watch, la configuration d'Apple Pay vous permettra d'exploiter au maximum le potentiel de vos appareils. La plateforme de paiement sans contact d'Apple fonctionne avec Apple Wallet et offre de nombreuses options. De l'intégration des cartes de paiement au stockage des cartes d'identité, Apple Wallet peut s'avérer extrêmement pratique.
Une fois votre carte de crédit ou de débit configurée, vous pouvez facilement effectuer des achats en utilisant uniquement votre iPhone pour passer à la caisse dans les magasins avec Apple Pay. Pour configurer une nouvelle carte de crédit ou de débit dans l'application Wallet, vous devez donc configurer Apple Pay depuis votre iPhone. Nous avons un tutoriel approfondi sur la façon de configurer Apple Pay, mais en voici une version abrégée:
- Ouvrez l'application Wallet et touchez "+" dans le coin supérieur droit
- Touchez Continuer sur l'écran de configuration d'Apple Pay
- Choisissez le type de carte (carte de crédit/débit ou Apple Card) à ajouter
- Scannez la carte avec l'appareil photo ou entrez les détails manuellement, puis touchez Suivant
- Saisissez la date d'expiration et le code de sécurité de la carte, puis touchez Suivant
- Acceptez les conditions générales
- Choisissez la méthode de vérification (e-mail, texte, appel), entrez le code, puis touchez Suivant
- Attendez la vérification de la banque ou de l'émetteur de la carte, puis touchez Suivant pour utiliser Apple Pay

Sécurité et confidentialité
Protégez vos notes via un mot de passe et/ou Face ID
L'application native de prise de notes d'Apple vous permet désormais de protéger vos notes à l'aide d'un mot de passe et/ou d'un identifiant facial. C'est une astuce très pratique si vous stockez du contenu sensible comme des identifiants et des mots de passe ou toute autre information sensible sur votre téléphone.
Vous pouvez soit utiliser le mot de passe de votre iPhone (et le synchroniser avec votre trousseau iCloud), soit créer un nouveau mot de passe uniquement pour vos notes. Une fois le mot de passe choisi, vous pouvez opter pour le deuxième niveau de protection avec Face ID.
Lorsque vous ouvrez la note, vous pouvez la verrouiller en appuyant sur l'icône du cadenas dans la barre d'outils en haut. Son contenu ne sera visible que lorsque vous aurez saisi le bon mot de passe ou scanné votre visage pour la déverrouiller.
Pour verrouiller vos notes dans iOS:
- Allez dans l'application Notes et ouvrez ou créez une note
- Touchez le menu à trois points en haut à droite et sélectionnez Verrouiller
- Choisissez le mot de passe et indiquez si vous souhaitez utiliser Face ID ou non
- Ouvrez la note et appuyez sur l'icône de verrouillage dans la barre d'outils supérieure

Réinitialisation d'un code d'accès iPhone oublié
À partir d'iOS 17, Apple propose une fenêtre de réinitialisation du code d'accès sur l'iPhone. Cependant, cette fonctionnalité n'est disponible que pendant 72 heures après avoir modifié votre code d'accès.
Voici un tutoriel concis, étape par étape, sur cette toute nouvelle fonctionnalité d'iOS 17 permettant de réinitialiser un code d'accès oublié sur l'iPhone :
- Essayez de déverrouiller votre iPhone avec le code d'accès
- En cas d'échec, cliquez sur l'option Code oublié ? qui apparaît sur l'écran de verrouillage
- Une fenêtre contextuelle vous invite à saisir votre ancien code d'accès
- Après avoir correctement saisi l'ancien code, vous pourrez en définir un nouveau
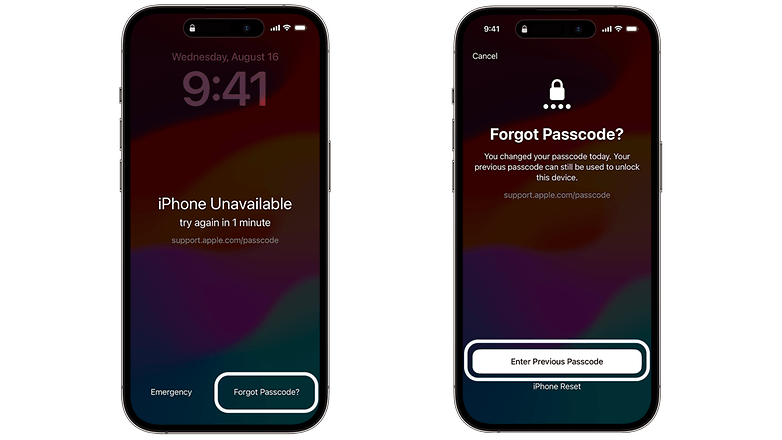
Navigation privée verrrouillée de Safari
À partir d'iOS 17, la première fois que vous ouvrirez Safari, vous verrez apparaître une option de navigation privée verrouillée. Je vous recommande de l'activer immédiatement. La raison en est simple: il ajoute une couche supplémentaire de confidentialité à votre téléphone.
Pour l'activer, il vous suffit de cliquer sur l'icône des onglets dans le coin inférieur droit de Safari, de glisser vers l'onglet privé et d'autoriser le navigateur à utiliser votre identification faciale. Une fois l'option activée, un glissement de gauche à droite ouvrira vos onglets privés, en veillant à ce qu'ils ne soient accessibles qu'à vous.
- Ouvrez l'application Safari
- Appuyez sur le bouton des onglets, généralement situé dans le coin inférieur droit
- Glissez jusqu'à la section des onglets privés
- Lorsque vous y êtes invité, autorisez Safari à utiliser Face ID pour les onglets privés
- Glissez de gauche à droite pour afficher vos onglets privés, sécurisés par Face ID

Voilà pour l'instant quelques-unes des meilleures fonctions iOS et conseils pour utiliser au mieux votre iPhone. Que pensez-vous des fonctions présentées ici? Quel est votre conseil pour tirer le meilleur parti de votre iPhone? Quelle fonction aimeriez-vous voir figurer dans ce guide d'utilisation d'iOS? Faites-nous part de vos remarques dans les commentaires ci-dessous.


























Been doing this since like iOS 4 I think. Sometimes I forget it’s not a system default.